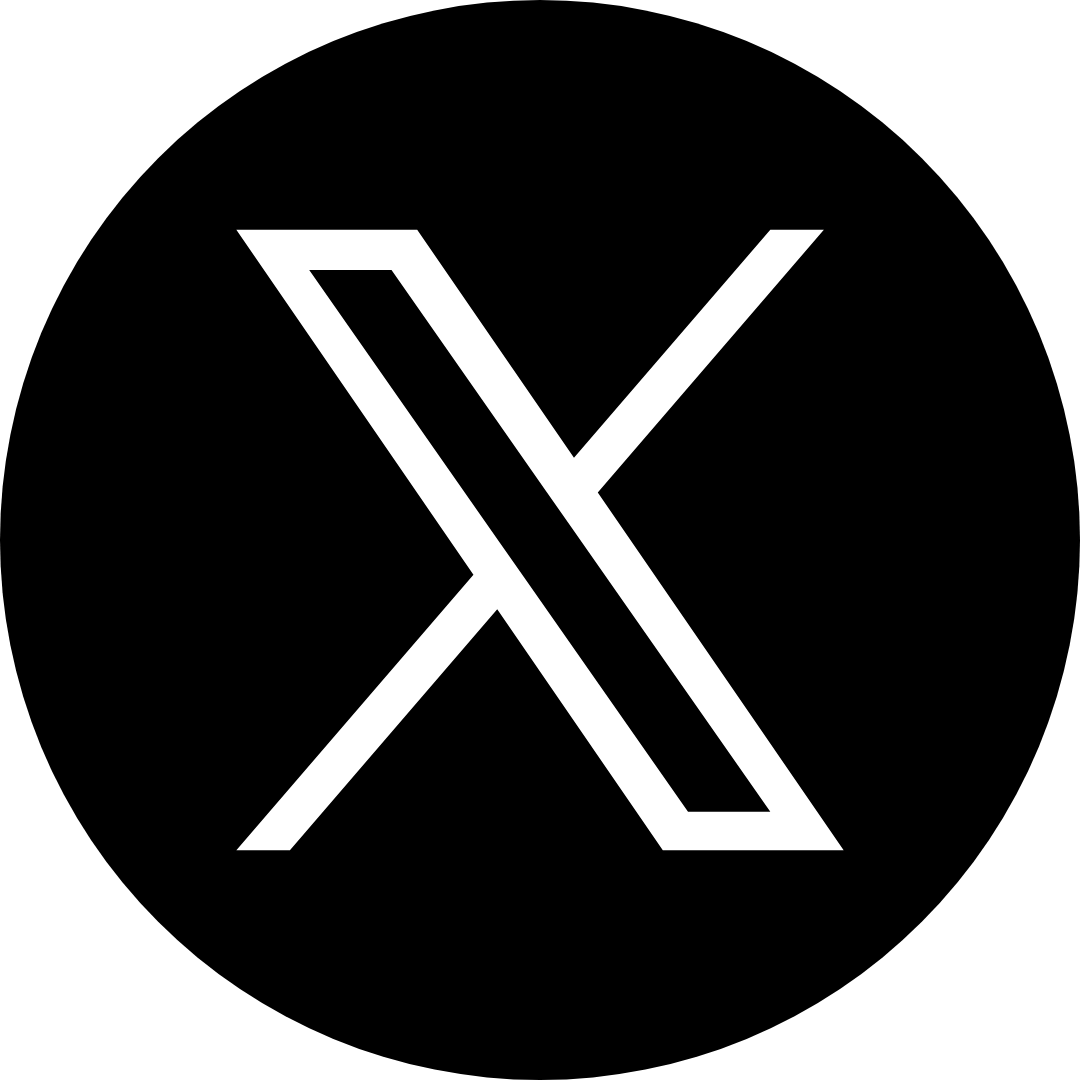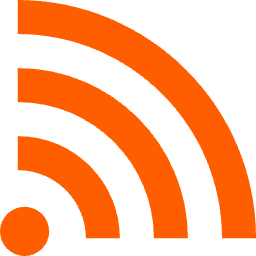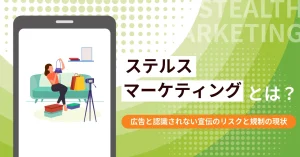デジタルマーケティングの世界では、データ解析のツールとしてGoogle Analyticsは欠かせない存在です。
2023年7月にユニバーサルアナリティクス(UA)のサポートが終了し、Google Analytics 4(GA4)への移行が必須となりました。
この記事は、GA4の主要機能や設定方法を詳しく解説し、スムーズに移行するための手順を解説しています。
GA4への移行は、データの収集方法が大きく変わるため、初めての方には不安が伴うかもしれません。
しかし、この記事を読むことで、移行プロセスの全体像を把握し、新しい環境でのデータ解析がスムーズに行えるようになります。
GA4の特徴の一つは、イベントベースのデータ収集です。
これにより、ユーザーの行動をより詳細に追跡し、サイト来訪者の詳細な行動や思惑が分析可能となり、より深くニーズ分析が可能となりました。また、機械学習を活用した予測機能や、Webサイトとアプリのデータを一元的に分析できる機能など、従来のGoogle Analytics(UA)と比較してGA4は多くの分析機能を利用することができます。
これらの新機能を活用することで、より効果的なマーケティング戦略を展開することが可能です。
この記事では、GA4の設定方法や主要機能、トラッキングの設定、使い方、そして移行時の注意点について詳しく解説します。
- ツールの移行方法
- GA4とUAとの違い
- GA4の設定方法
- GA4への移行時の注意点
と、GA4への移行が初めての方でも、ステップバイステップで取り組める内容になっています!
ぜひご活用ください。
GA4の主要機能
GA4には、従来のユニバーサルアナリティクス(UA)と比較して、多くの新しい機能の追加や改善箇所があります。
GA4の主な主要機能について、解説していきます。
1. イベントベースのデータ収集
GA4では、従来のページビューやセッションベースのデータ収集から、イベントベースのデータ収集に移行しました。
これにより、ユーザーの行動をより詳細に追跡することができ、より精密なデータ分析が可能になります。
例えば、クリック、スクロール、ビデオ再生など、ユーザーの具体的なアクションをイベントとして記録できます。
2. 機械学習の活用
GA4は、機械学習(ML)を活用した予測インサイトを提供します。
これにより、ユーザーの離脱リスクや収益予測など、サイト運営者が決めた任意の指標に対して、将来の数値を予測することができ、マーケティング戦略を最適化し、より効果的なキャンペーンを実施することが可能です。
3. BigQueryとの連携
GA4は、BigQueryとのシームレスな統合が可能になりました。
これにより、膨大なデータを高速でクエリし、詳細な分析を行うことができます。BigQueryを使用することで、カスタムレポートの作成や複雑なデータ分析が容易になります。(利用例が欲しい)
4. クロスプラットフォームの測定
GA4では、Webサイトとモバイルアプリのデータを一元的に収集・分析することができます。
これにより、異なるプラットフォーム間でのユーザー行動を統合して理解することができ、より包括的なインサイトを得ることができます。
5. ユーザーフォーカスのデータモデル
GA4では、ユーザー単位でのデータ収集と分析が強化されました。
ユーザーのライフサイクル全体を通じた行動を追跡し、詳細なユーザープロファイルを構築することが可能です。
6. 強化されたプライバシー管理
GA4は、プライバシー規制に対応するための機能を強化されています。データ保持期間の設定や、ユーザー同意管理のサポートなど、プライバシー保護を強化するためのツールが追加されました。
7. 簡潔なレポート機能
GA4のレポート機能は、より直感的で使いやすいインターフェースになりました。
カスタムダッシュボードや詳細なレポートを作成しやすくなり、データの可視化が簡単になりました。
これらの新機能により、GA4はデータ分析の精度と効率が格段に上がっています。
次のセクションでは、GA4の具体的な設定方法について詳しく説明します。

GA4の設定方法
GA4の設定は、初めての方にとって少し複雑に感じるかもしれませんが、順を追って進めることでスムーズに行えます。ここでは、GA4の基本的な設定手順を詳しく説明します。
1. GA4プロパティの作成
まず、Google Analyticsアカウントにログインし、新しいGA4プロパティを作成します。以下の手順で進めます。
- アカウント設定
- プロパティ設定
- データストリームの設定
順番に解説していましょう。
Google Analyticsにログインし、「管理」をクリックします。
アカウント列で、GA4を設定するアカウントを選択します。
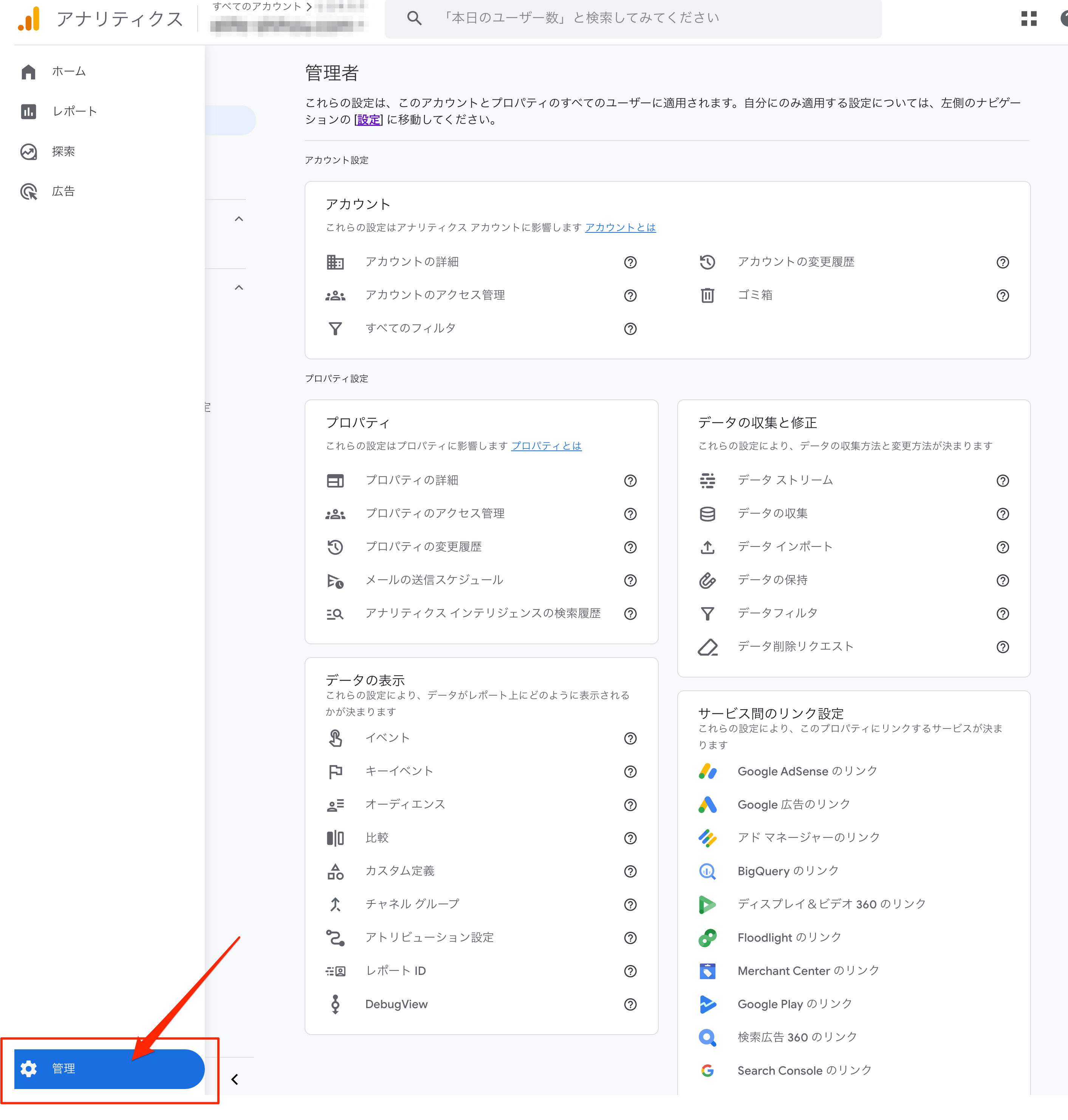
プロパティ列で「プロパティを作成」をクリックします。
プロパティ名、タイムゾーン、通貨を設定し、「次へ」をクリックします。
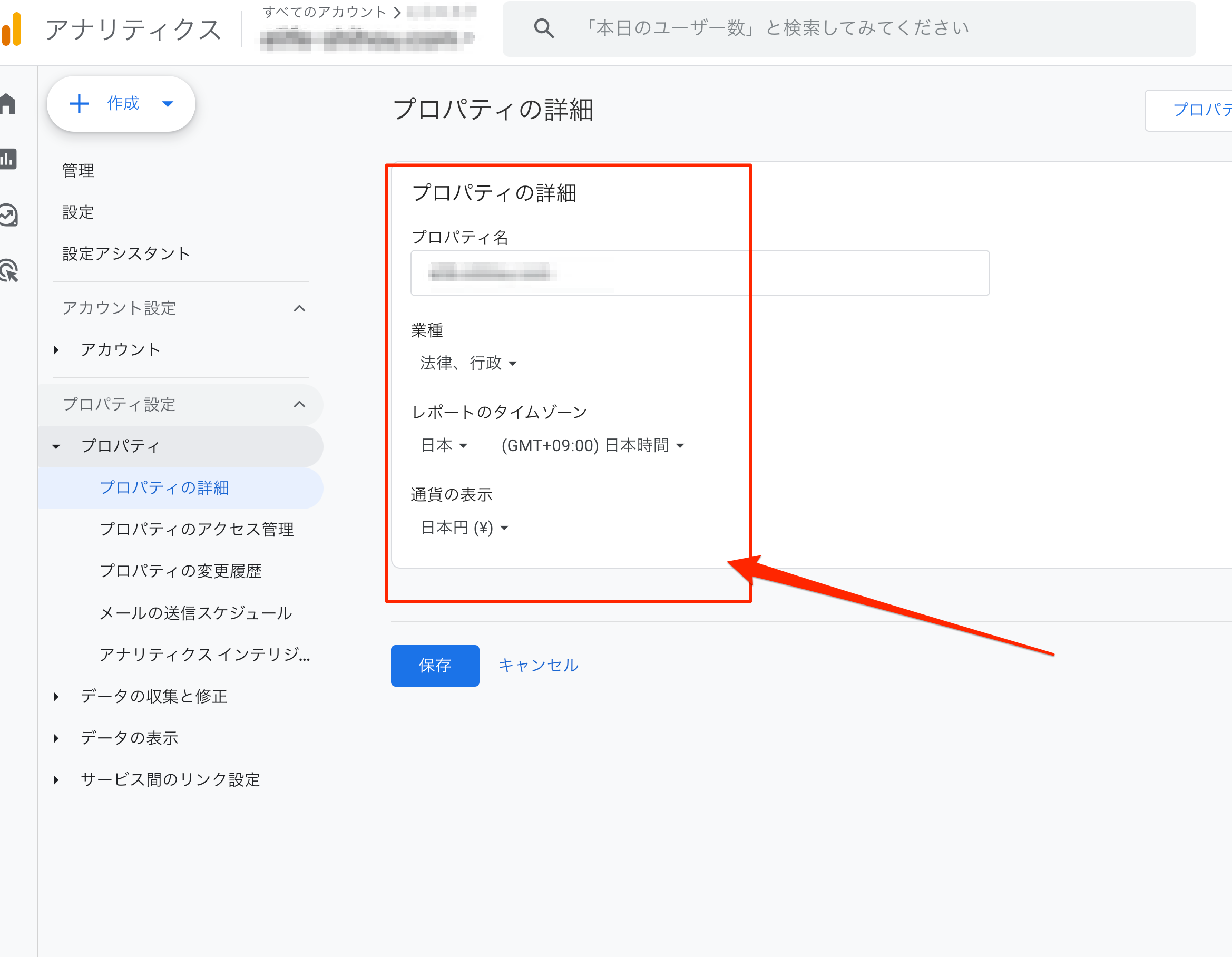
データストリームの設定
プロパティが作成されたら、データストリームを設定します。これには、Web、iOS、またはAndroidアプリのデータストリームを追加することが可能です。
本記事ではWEBサイトの分析について解説していきますので、
Webストリームの場合、ウェブサイトのURLとストリーム名を入力し、「ストリームを追加」をクリックします。
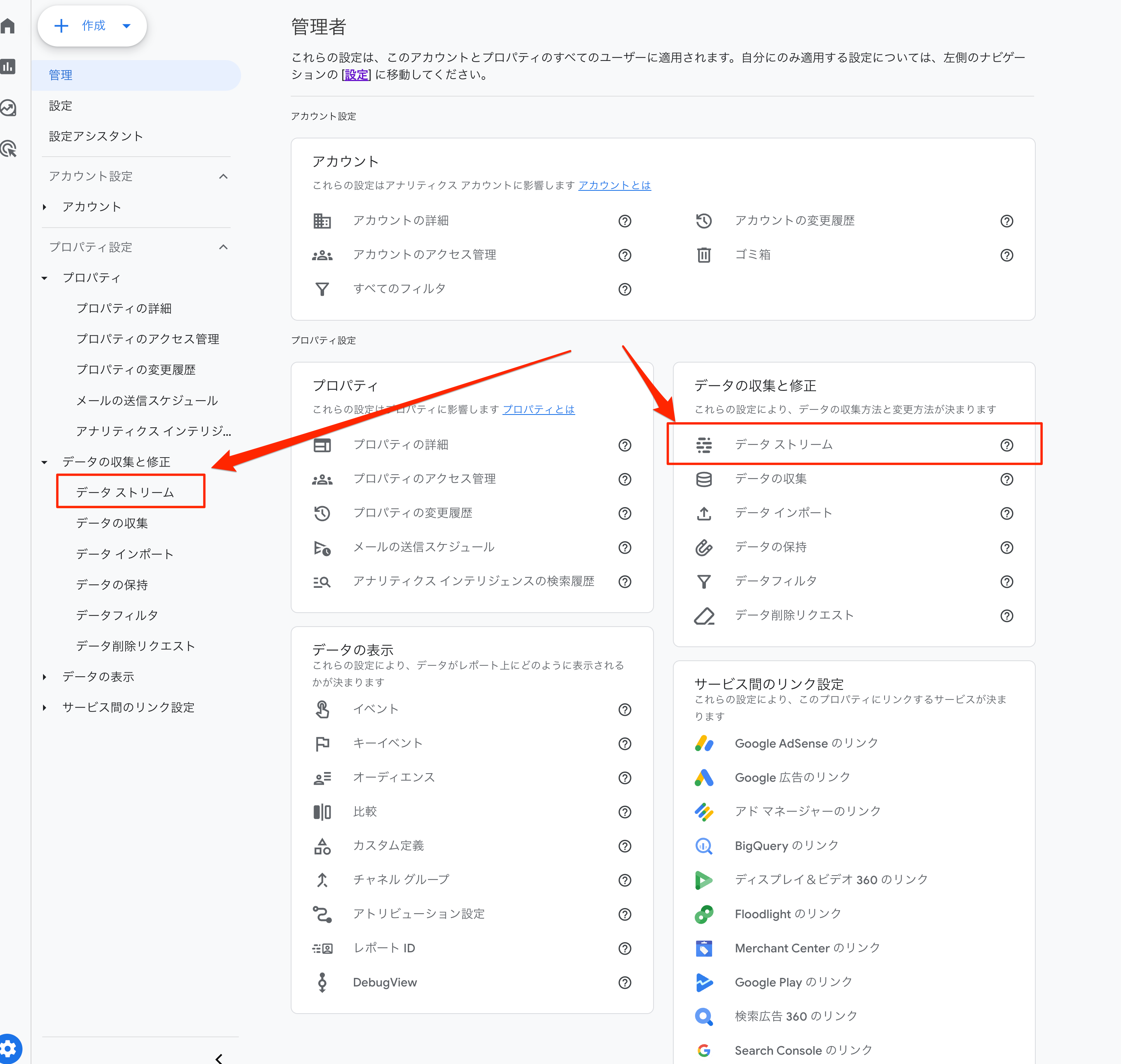
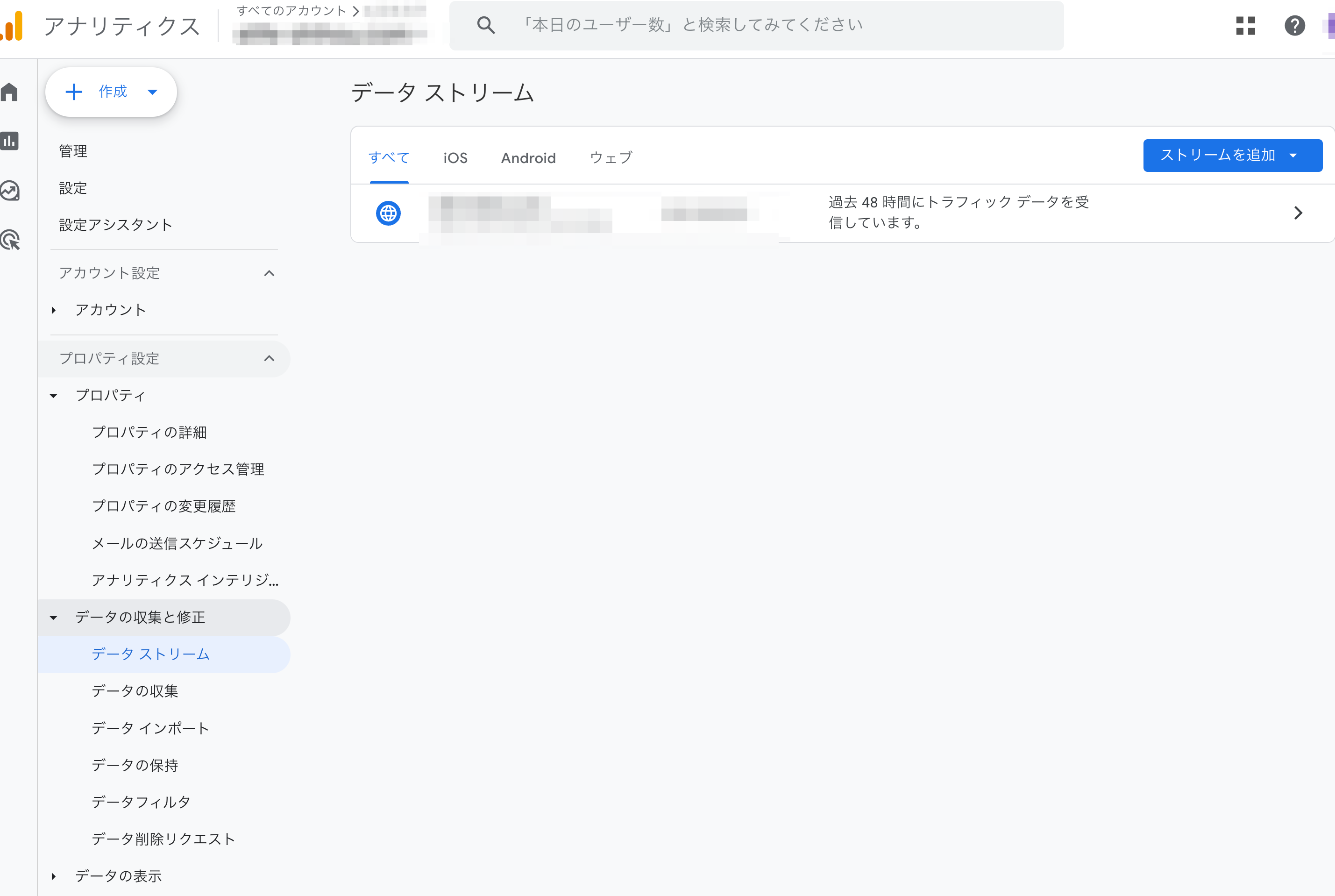
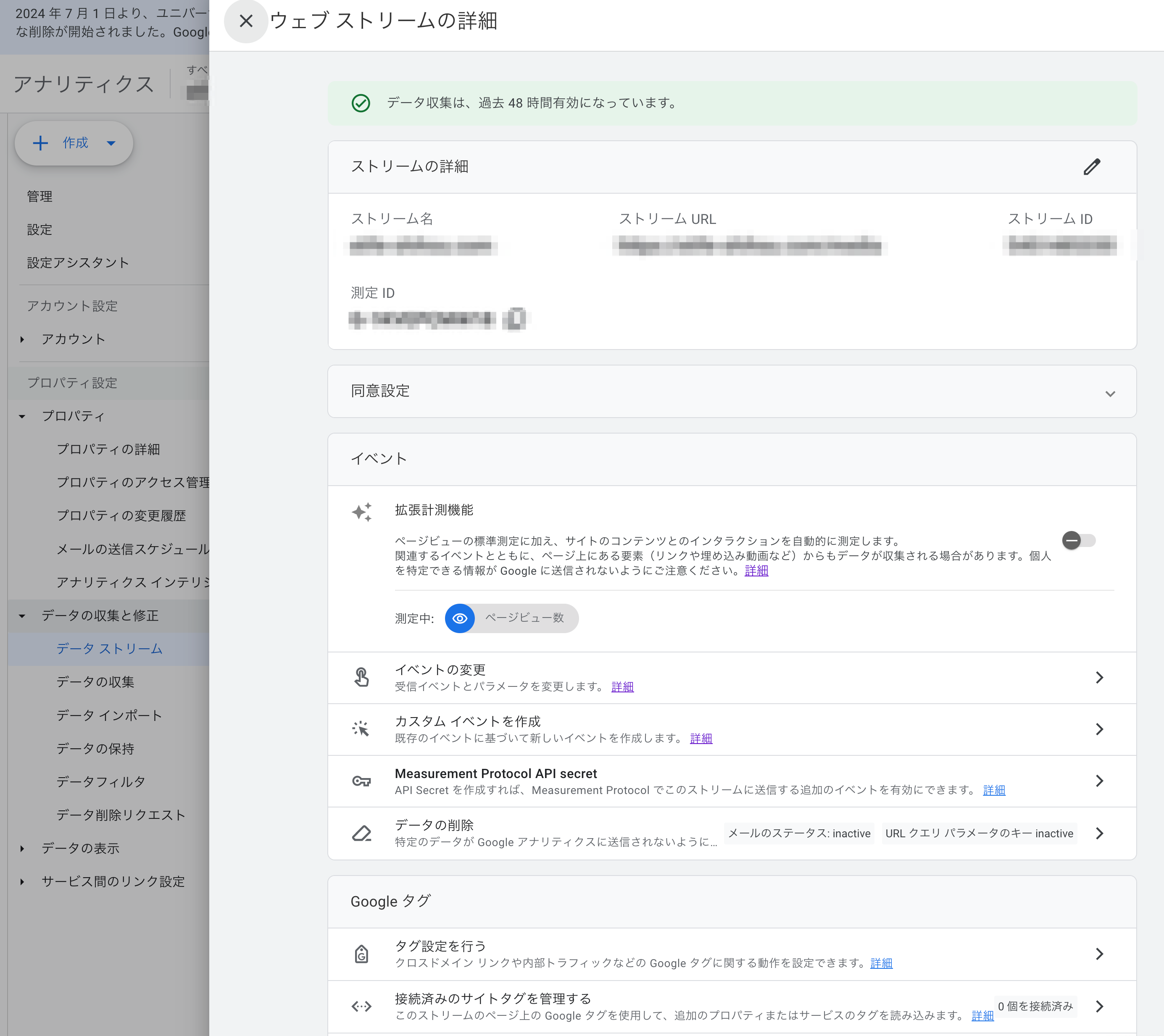
※ストリーム名は任意の管理しやすい名前であれば、どんな名前でも大丈夫です。
2. トラッキングIDの取得と設定
データストリームを作成すると、測定ID(G-XXXXXXXXXX)が表示されます。
このIDを使用して、ウェブサイトにトラッキングコードを設置します。
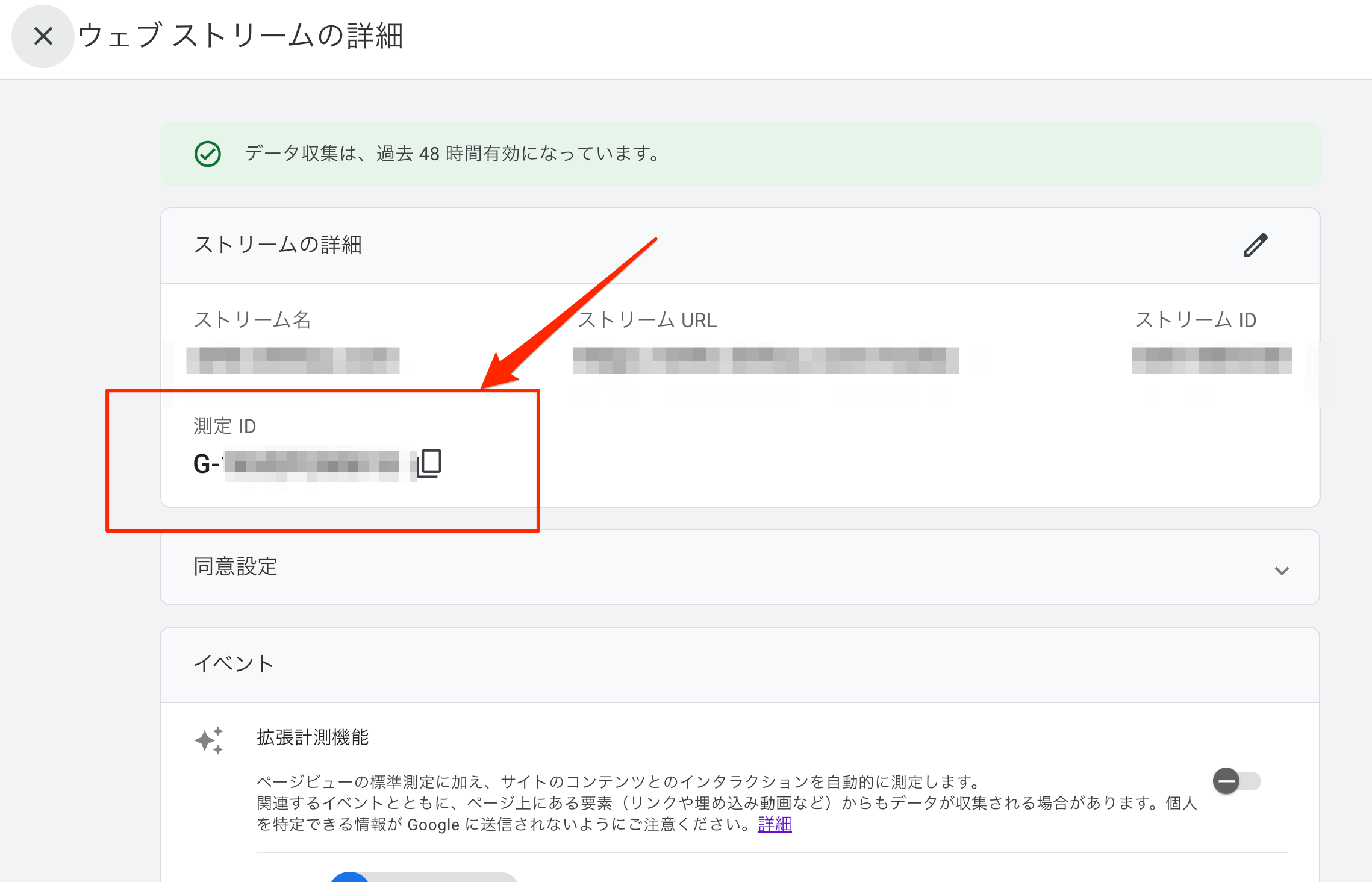
トラッキングコードの設置にはGTM(Googleタグマネージャー)を利用する方法と、WEBサイトに直接設置する方法があります。
GA4を最大限活用するために、イベントやコンバージョンのトラッキングのためにタグを多く設置することになりますので、特別な理由がない限りGTMを利用した設置を推奨します。
Googleタグマネージャーの使用
GTMにトラッキングコードを設置する方法は次の手順で設置します。
- Googleタグマネージャーにログインし、新しいタグを作成します。
- タグのタイプとして「GA4設定」を選択し、計測IDを入力します。
- タグのトリガーを「All Pages」に設定し、タグを保存します。
直接設置
ウェブサイトの全ページの<head>タグ内に、次のスクリプトを追加します。
<script async src="https://www.googletagmanager.com/gtag/js?id=G-XXXXXXXXXX"></script>
<script>
window.dataLayer = window.dataLayer || [];
function gtag(){dataLayer.push(arguments);}
gtag('js', new Date());gtag('config', 'G-XXXXXXXXXX');</script>3. カスタムイベントの設定
GA4では、カスタムイベントを設定して特定のユーザーアクションを追跡することが可能です。
セッションベースの計測ではなく、ユーザーの行動ベースで計測が可能です。GA4の重要な機能の一つです。
ここでは、設置方法のみを簡単に説明します。
イベントの定義と設定
管理画面の「イベント」セクションに移動し、「イベントを作成」をクリックします。
イベント名と条件を設定します。例えば、特定のボタンをクリックを測定したい場合「button_click」というイベントを定義し、特定のボタンがクリックされたときに発生するように設定します。
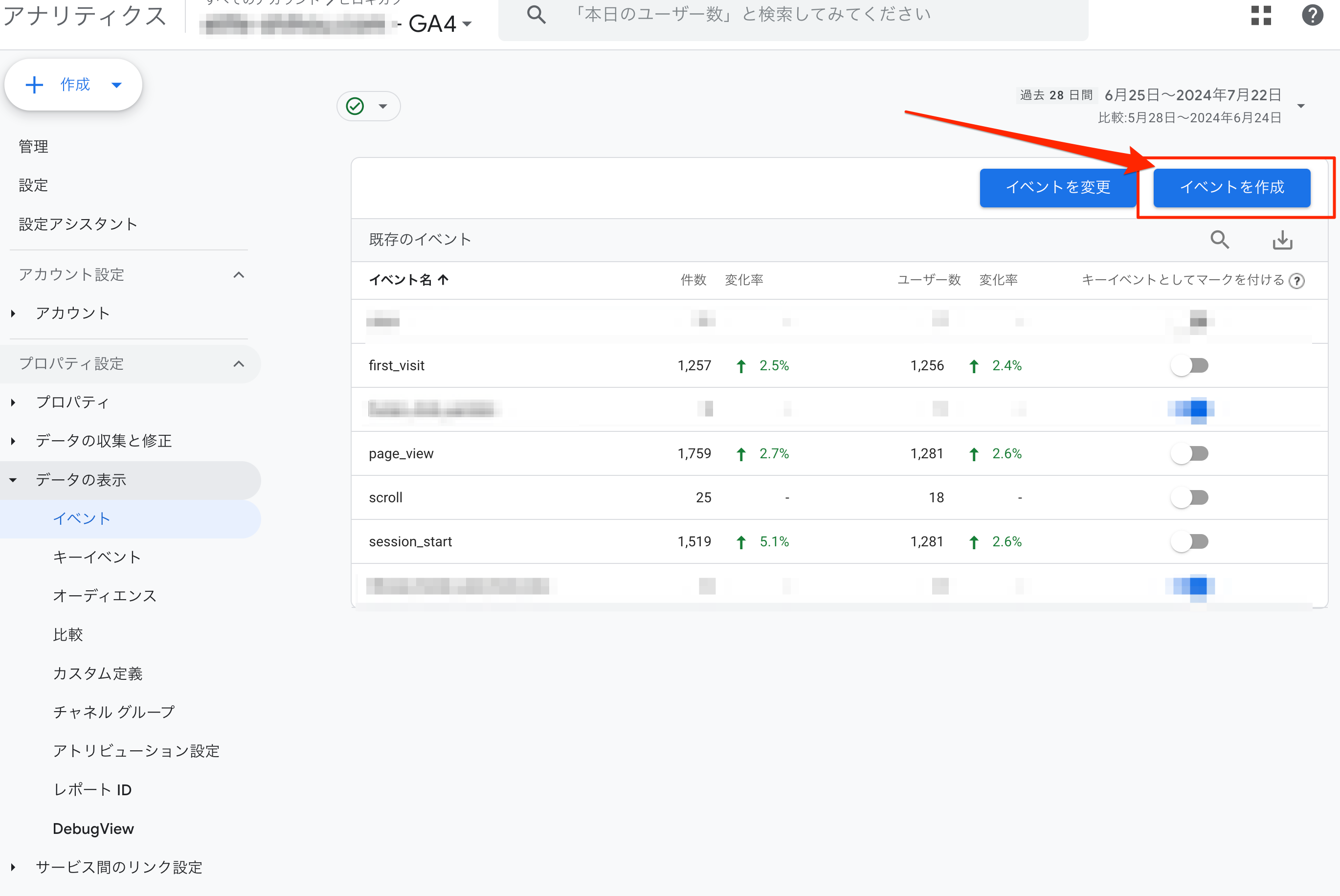
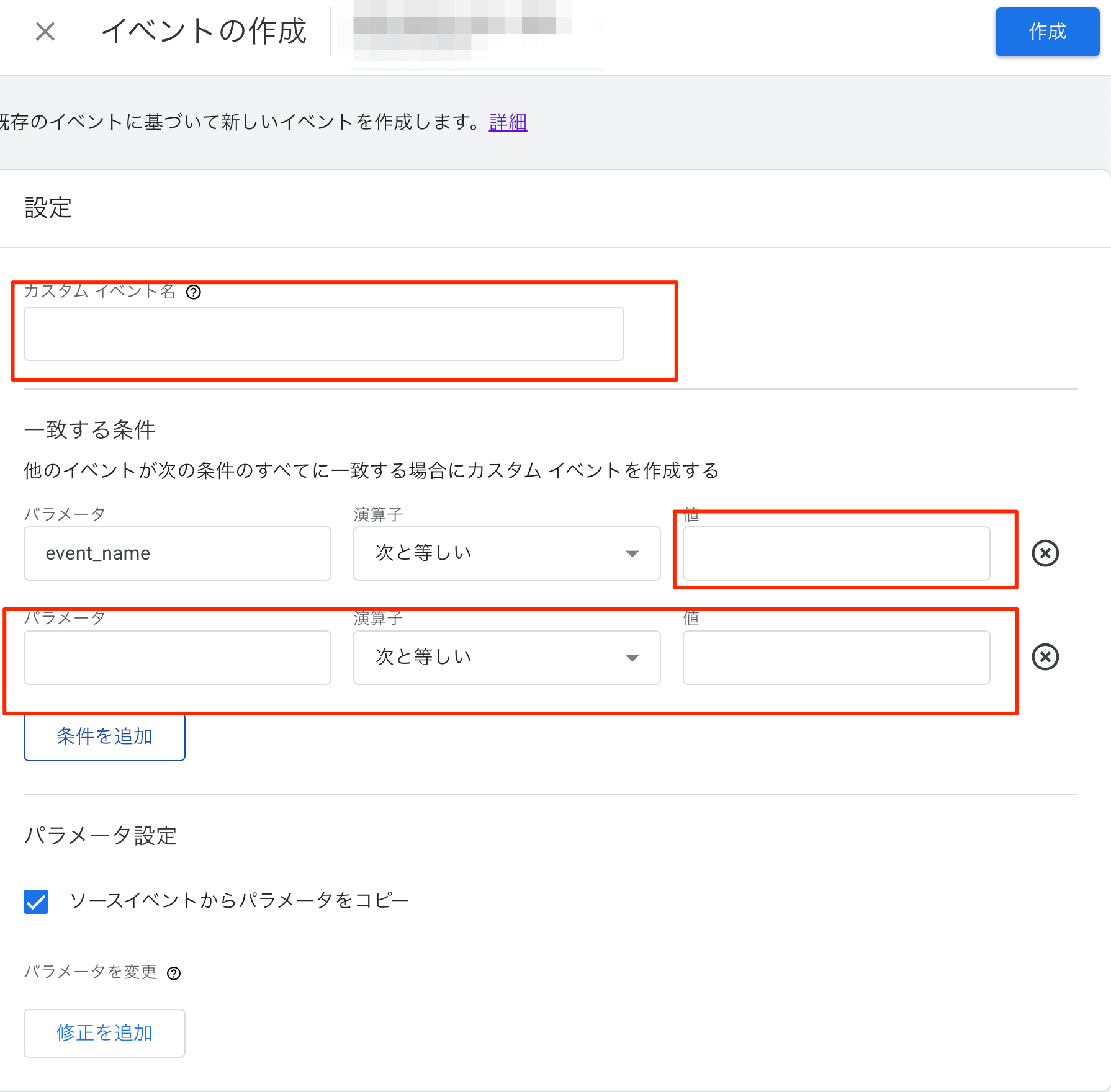
タグマネージャーでトリガーを設定
Googleタグマネージャーで新しいタグを作成し、「GA4イベント」を選択します。
イベント名と必要なパラメータを入力し、トリガーを設定します。
4. コンバージョンの設定
コンバージョンイベント(キーイベント)を設定して、重要なユーザーアクションを追跡します。
UAではコンバージョンと呼んでいたユーザー行動をGA4では「キーイベント」と呼びますので、以下コンバージョンアクションをキーイベントと呼びます。
イベントの定義と設定のセクションで解説した要領で、特定のイベントをキーイベント(コンバージョンアクションと同義)として登録可能です。
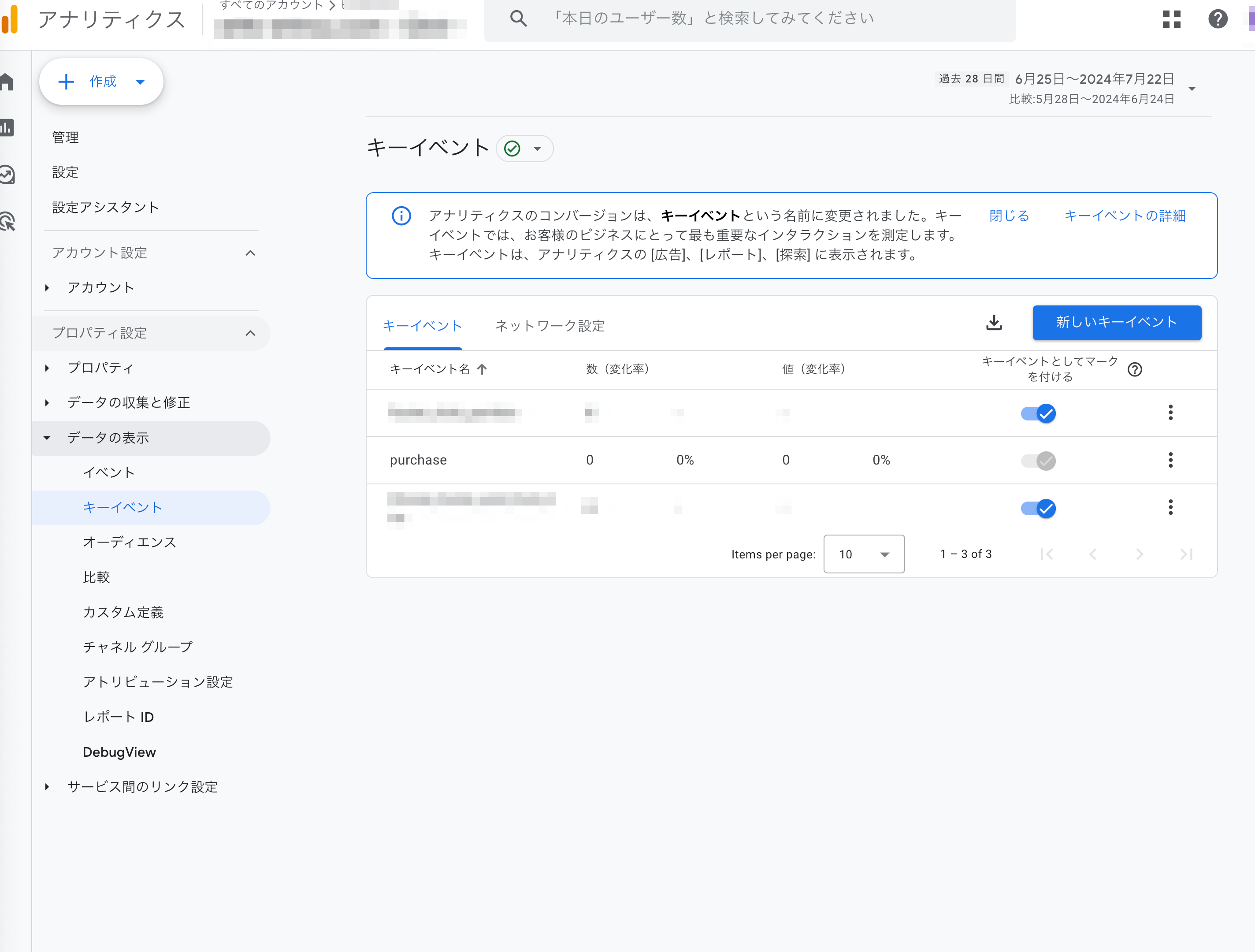
これらの設定手順が完了すると、おおよそGA4への移行は完了となります。
※その他にも、カスタムオーディエンスを設定してればUA同様に設定が必要です。また、新機能としてGoogle広告やサーチコンソールとの連携も可能になりました。
次のセクションでは、GA4移行後の管理画面の簡単な使い方について解説していきます

GA4移行後の管理画面の簡単な使い方
GA4の使い方は、まず基本的なインターフェースに慣れることから始めます。以下に、GA4の主要な機能と操作方法について説明します。
ダッシュボードの概要
GA4のダッシュボードは、主要な指標を一目で確認できるように設計されています。初期設定には、リアルタイムレポートやユーザー数、セッション数、エンゲージメント率などの主要指標が表示されます。
ダッシュボード上のレポートは大きく分けて、リアルタイムレポートとエンゲージメントレポートに分けることができます。
リアルタイムレポート:
リアルタイムレポートでは、現在のサイト訪問者数やアクティブユーザーの行動をリアルタイムで追跡できます。
これにより、キャンペーンの効果やユーザーの即時反応を確認することができます。
ユーザーのエンゲージメントデータ(例:セッション数、平均セッション時間、エンゲージメント率)を確認できます。エンゲージメントの高いコンテンツやページを特定し、改善点を見つけるのに役立ちます。
エンゲージメントレポート
ユーザーのエンゲージメントデータ(例:セッション数、平均セッション時間、エンゲージメント率)を確認できます。
エンゲージメントの高いコンテンツやページを特定し、改善点を見つけるのに役立ちます。
レポートの作成とカスタマイズ
GA4では、標準レポートに加えて、カスタムレポートを作成して特定のデータを分析できます。
「探索」機能とは:
GA4の新しい機能の「探索」タブは、あらかじめ、分析目的に沿ったレポートのテンプレートが複数用意されており、ユーザーは分析目的にあったレポートテンプレートを選択することで、簡単にレポーティングが可能になりました。
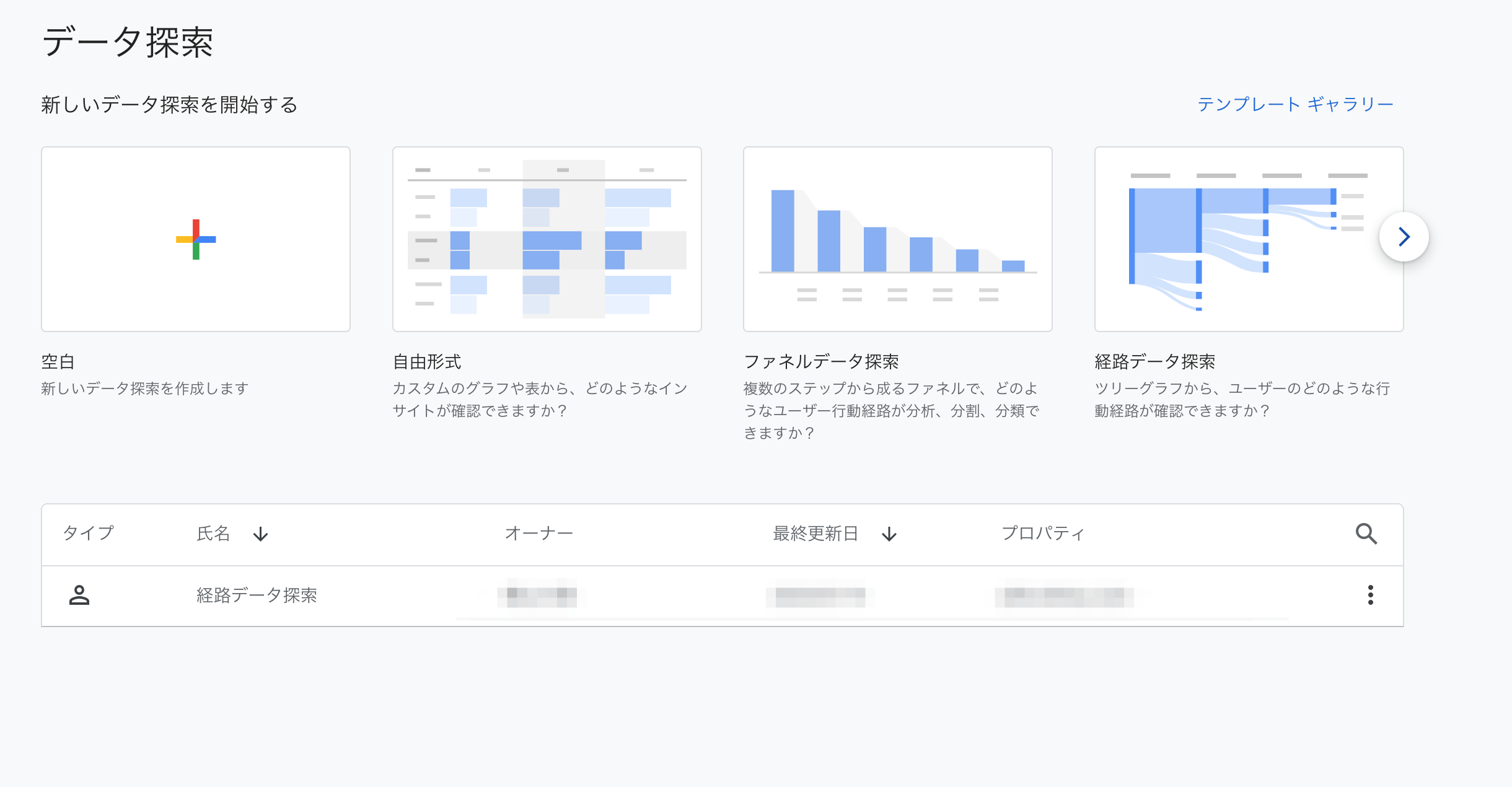
レポートテンプレートを選択し、ディメンション(例:地域、デバイス)と指標(例:ユーザー数、セッション数)などを追加することで、さらに詳細な分析レポートの出力が可能です。
カスタムダッシュボードの作成:
カスタムダッシュボードを作成して、頻繁に使用するレポートや指標をまとめて表示できます。
各指標がウィジェット形式になっており運用の目的にあったレイアウトが可能です。
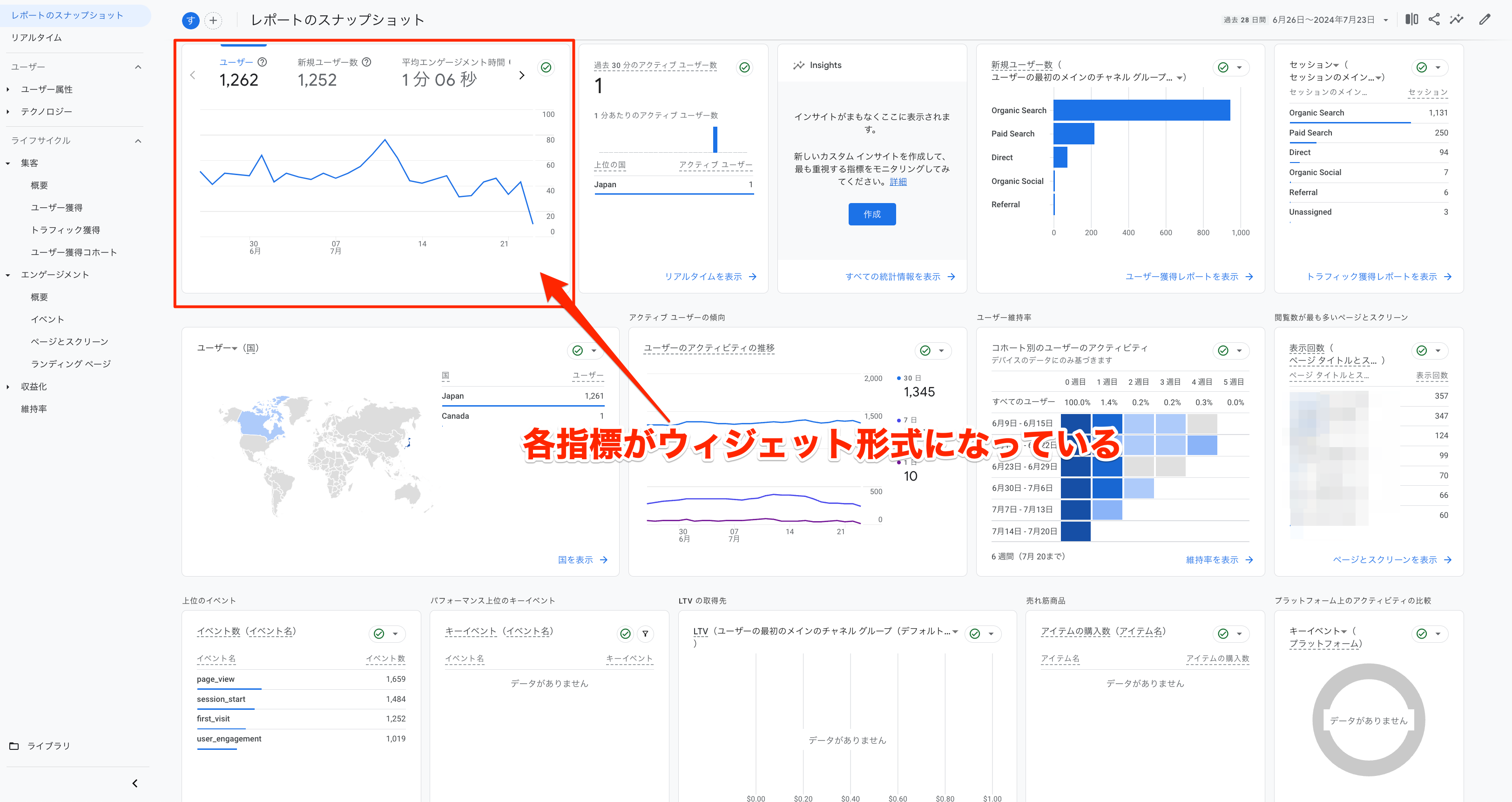
主要な指標の解説
GA4で追跡すべき主要な指標を理解することは、データ分析の基本です。
ここでは、主要な分析指標について解説していきまうs。UAからGA4に移行に伴い、呼び方が変わっている指標もあるので併せて解説していきます。
ユーザー数と新規ユーザー数
ウェブサイトやアプリを訪れた総ユーザー数と、新規のユーザー数を追跡します。新規ユーザーとリピーターの行動を比較することで、マーケティング施策の効果を評価できます。
新規ユーザーの数は、Cookieが有効期限がきれると、リピーターであっても新規ユーザーとしてカウントされます。
各指標の定義を確認し、運用の目的に沿って、設定を見直しましょう。
エンゲージメント率
セッションあたりのエンゲージメント時間や、特定のイベントの実行率を測定します。
エンゲージメント率が高いコンテンツやページを特定し、改善策を講じることができます。
コンバージョン率
設定したコンバージョンイベントの達成率を追跡します。
コンバージョン率の変動を分析し、キャンペーンやサイトの最適化に役立てます。
従来のアナリティクスのコンバージョンは、GA4ではキーイベントとして設定が可能です。
4. フィルタリングとセグメンテーション
GA4では、特定のユーザーグループやデータセットにフォーカスするために、フィルタリングやセグメンテーションを活用します。
フィルタの適用:
特定のデバイス、地域、キャンペーンなどの条件でデータをフィルタリングが可能です。
特定の条件下でのユーザー行動を詳しく分析することができます。
セグメントの作成
特定のユーザーグループをセグメントとして定義し、その行動を詳細に分析します。
例えば、高エンゲージメントユーザーや特定のイベントを完了したユーザーのセグメントのように、セグメントの設定が可能です。
基本的なGA4の使い方について、解説をしてきました。
次のセクションでは、GA4移行後に推奨される設定について詳しく解説します。
GA4移行後に推奨される初期設定
GA4に以降後、運用方法にかかわらず、すぐに確認と設定が推奨される項目があります。
移行後に行うべき設定を詳しく説明していきます。
データ保持期間の変更
GA4では、データ保持期間を設定することができます。デフォルトでは2か月に設定されていますが、ビジネスニーズに合わせて変更することが可能です。
- GA4の管理画面で「データ設定」を選択し、「データ保持」をクリックします。
- 「イベントデータの保持期間」を選択し、14か月に設定します。これにより、長期間にわたるデータ分析が可能になります。
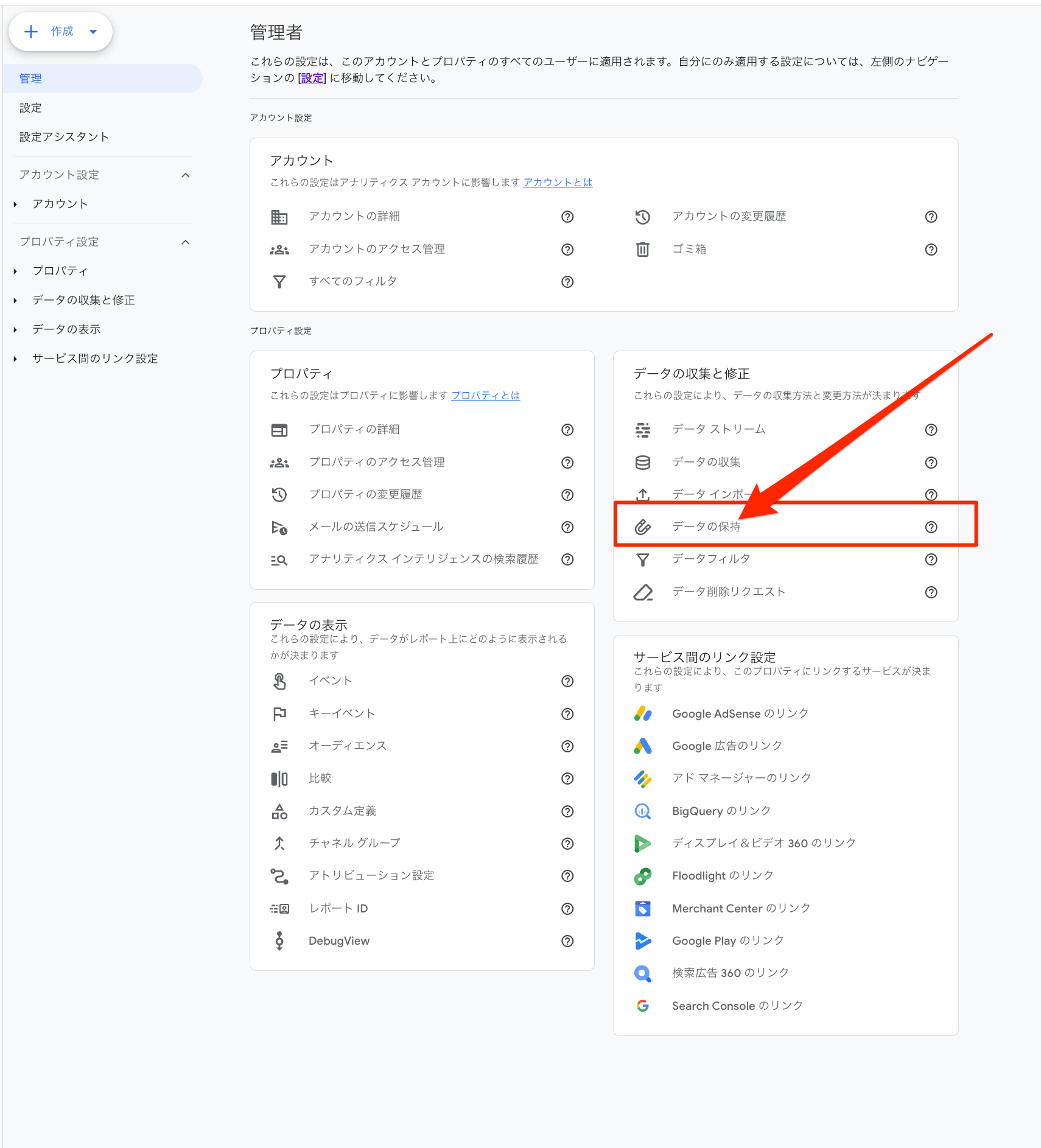
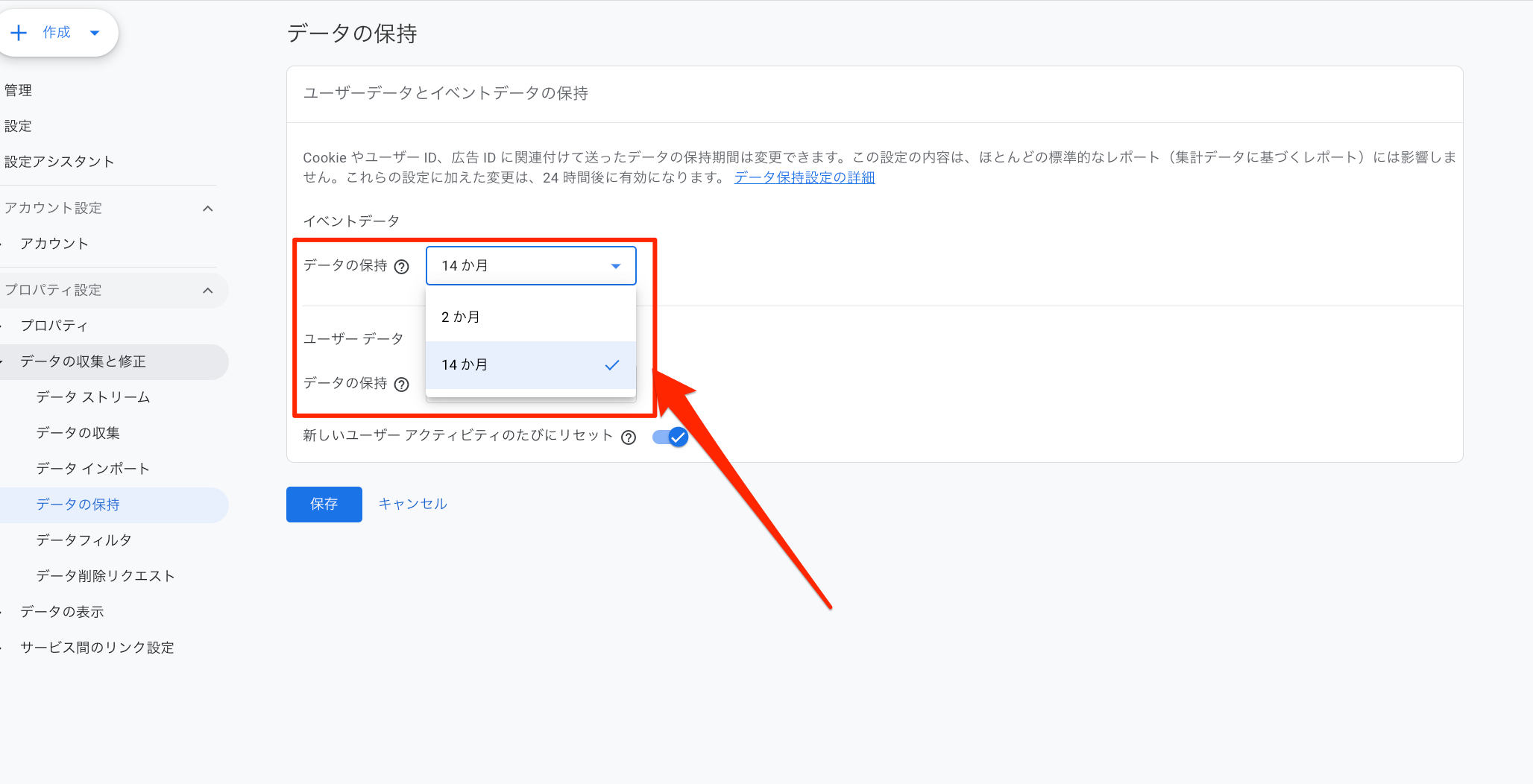
内部トラフィックの除外
自社スタッフやパートナーからのトラフィックを除外することで、データの精度を高めます。
- GA4の管理画面で「データストリーム」を選択し、Googleタグ内の「タグ設定を行う」をクリックします。
- 「内部トラフィックの定義」をクリックして除外するIPアドレスを入力し、「保存」をクリックします。
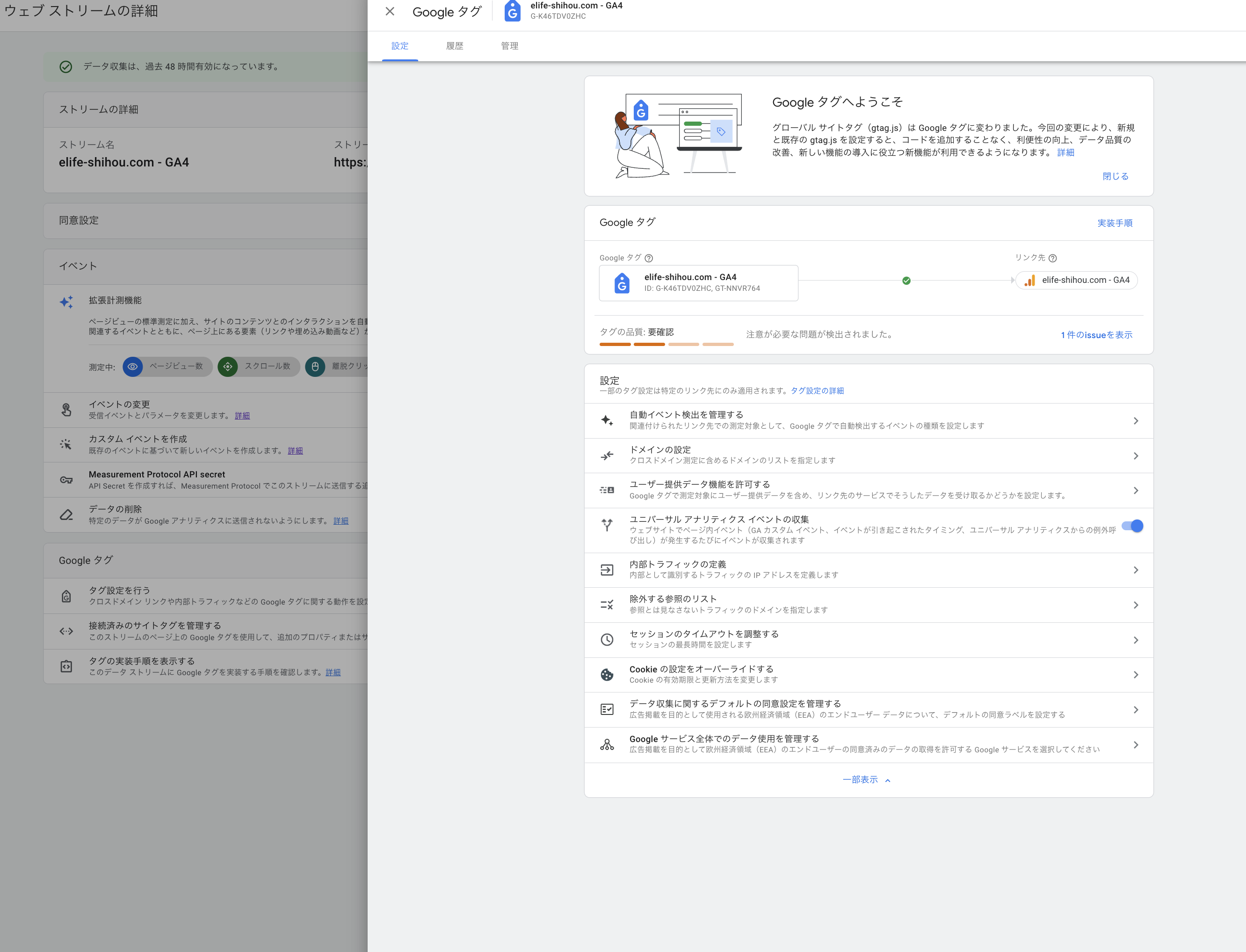
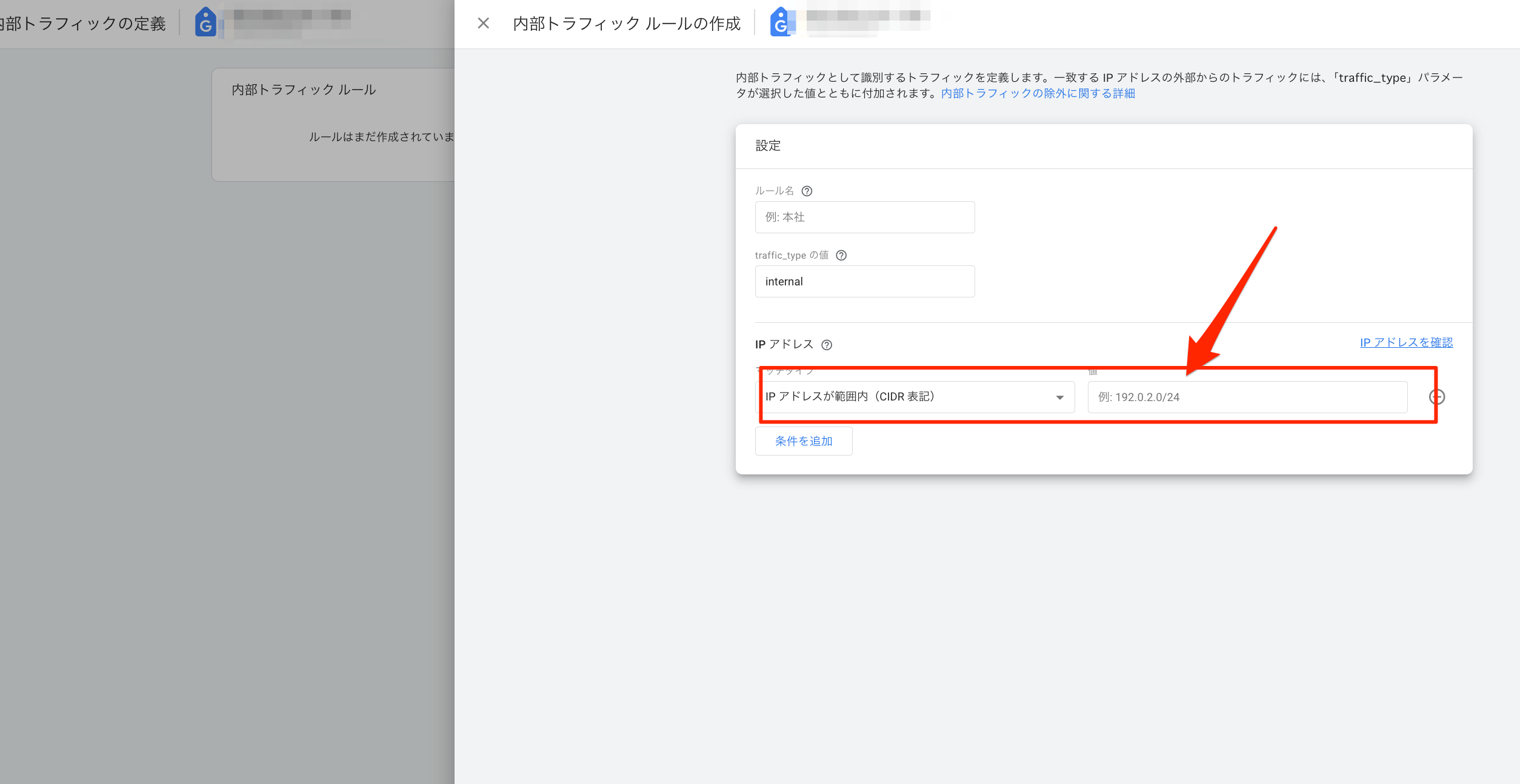
Googleシグナルの有効化
Googleシグナルを有効にすることで、クロスデバイスのトラッキングや詳細なユーザーインサイトを得ることができます。
たとえば、一人のユーザーが複数のデバイスでアクセスしていても、利用しているデバイスで同じGoogleアカウントにログインしていれば、GA4では一人のユーザーとしてカウントできる機能です。
今まで、デバイスやアクセス環境がことなると、別のユーザーとしてカウントしていましたが、これによりより正確にユーザー行動を分析することができます。
- GA4の管理画面でプロパティ内「データの収集」を選択します
- 「Googleシグナルのデータ収集」を有効にし、指示に従って設定を完了します
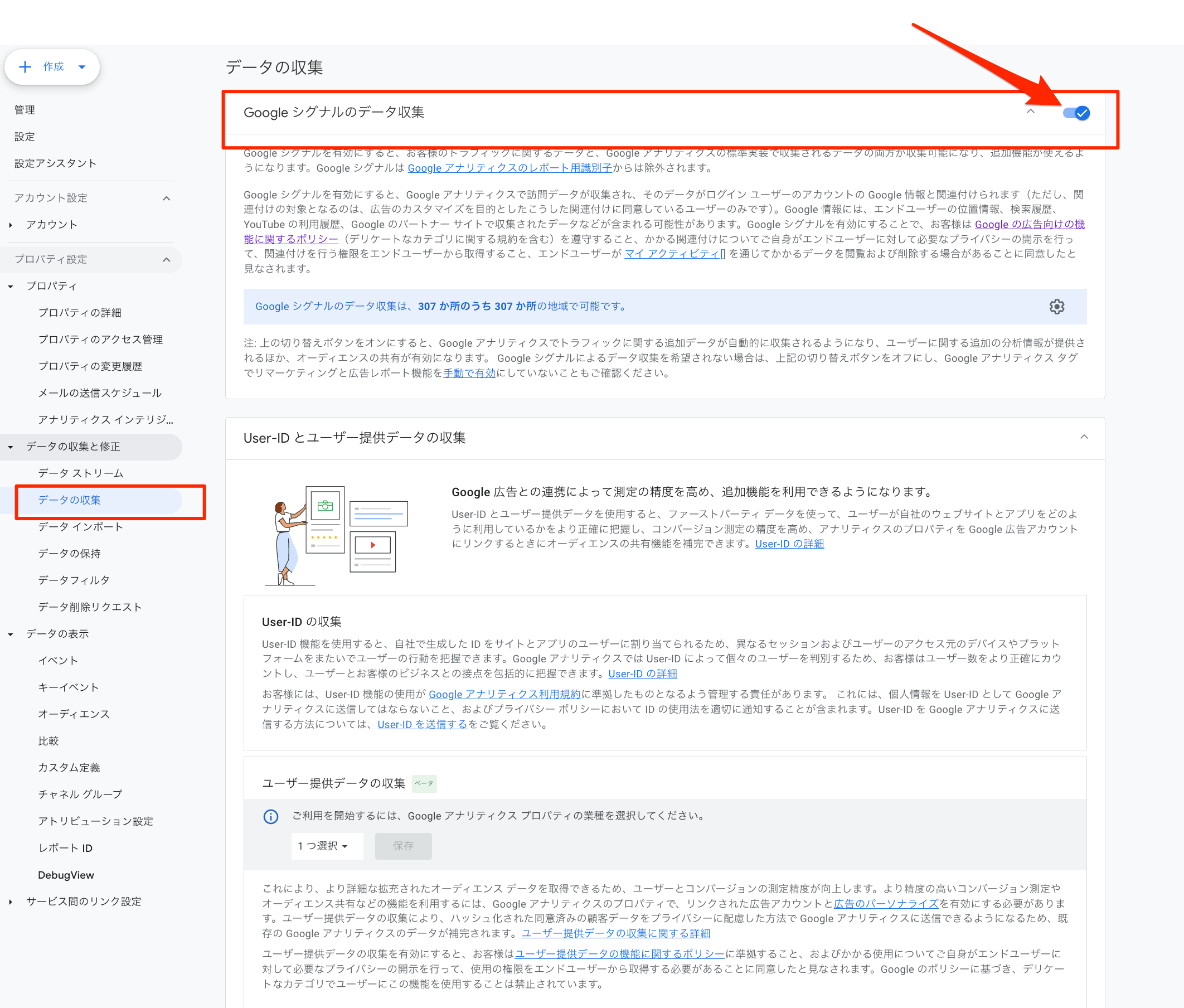
5. Googleサーチコンソールとの連携
GoogleサーチコンソールとGA4を連携させることで、検索パフォーマンスデータを統合的に分析できます。
GA4ではサーチコンソールとの連携が可能になりました。どのクエリからの流入でコンバージョンが発生しているか等、今まで外部ツールなどを使用する必要があった分析が可能になっています。
- GA4の管理画面で「管理」を選択ます
- 「サービス間のリンク設定」内のGoogleサーチコンソールを選択し、リンクを追加します。
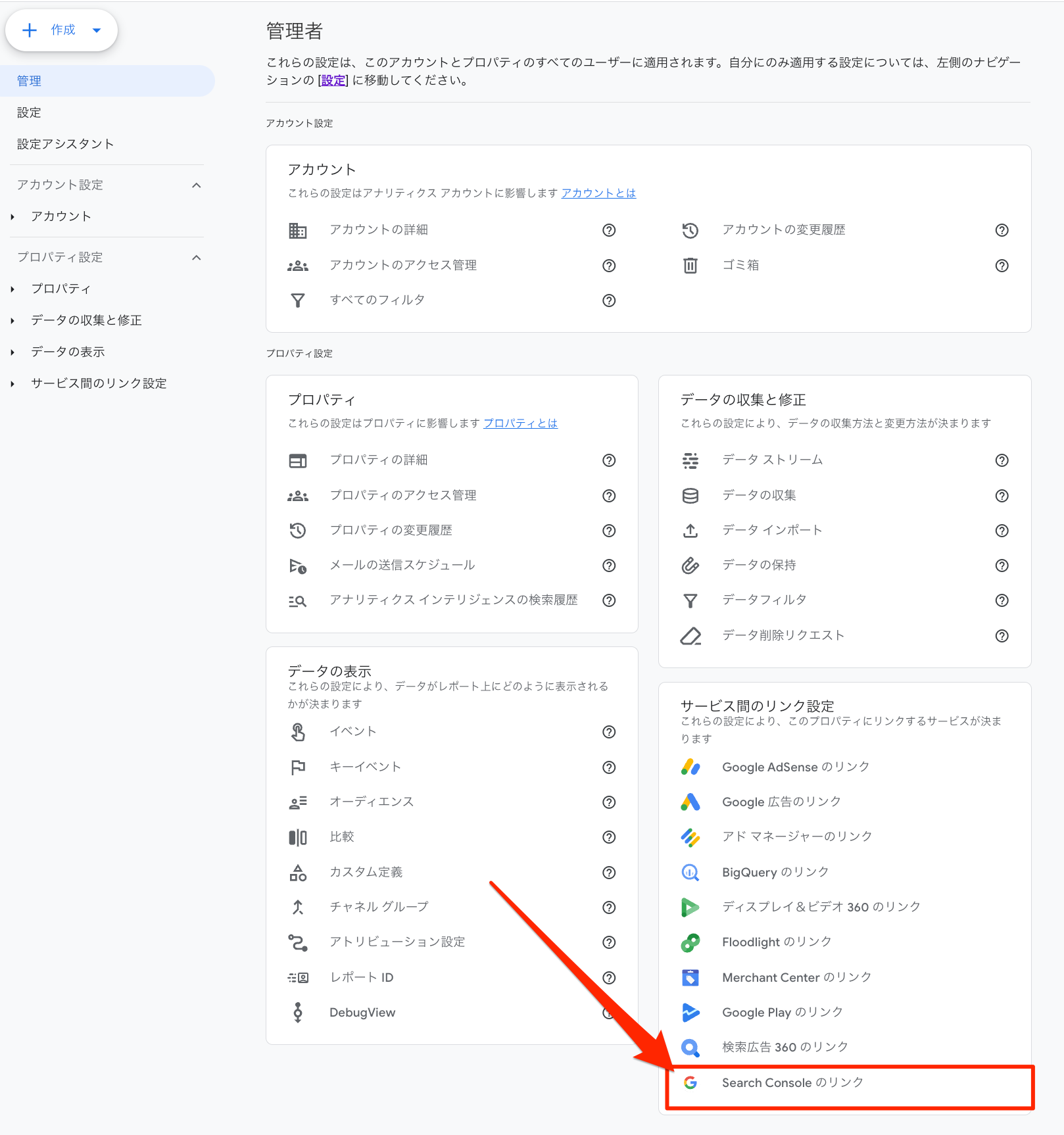
以上、GA4移行後に推奨される設定です。運用方法に関わらず導入したら設定するとよいでしょう。
次のセクションでは、GA4移行時の注意点について詳しく解説します。
移行時の注意点
GA4への移行は慎重に進める必要があります。以下のポイントを押さえて、トラブルを避けましょう。
データ移行の制限
GA4への移行では、UAからのデータが自動的に引き継がれないため、新しいプロパティでのデータ収集を開始します。過去のデータを保持したい場合は、UAと並行してGA4を設定し、両方のデータを収集します。
数値の違いに注意
GA4はUAとは異なるデータモデルを使用しています。そのため、同じ指標でも数値が異なる場合があります。イベントベースの計測方法やセッションの定義の違いを理解し、データの違いを把握しておくことが重要です。
計測IDの管理
新しいGA4プロパティを設定すると、新しい計測IDが発行されます。このIDを使用して、正しくデータを収集できるように設定します。間違ったIDを設定すると、データが正しく収集されませんので注意が必要です。
カスタムイベントとコンバージョンの設定
GA4では、カスタムイベントやコンバージョンの設定が重要です。UAで設定していたイベントやゴールをGA4で再設定する必要があります。これにより、重要なユーザーアクションを引き続き追跡できます。
レポートのカスタマイズ
GA4のレポートはUAと異なるため、カスタムレポートの設定が必要です。必要なデータを取得するために、GA4のレポートビルダーを使ってカスタムレポートを作成し、データ分析を最適化します。
トレーニングと教育
GA4の新しい機能や設定方法に慣れるためには、トレーニングが必要です。Googleの公式ドキュメントやオンラインコースを活用し、チーム全体でGA4の理解を深めます。
段階的な移行
GA4への移行は一度に行わず、段階的に進めることをお勧めします。最初はUAとGA4を並行して使用し、徐々にGA4に移行することで、トラブルを最小限に抑えられます。
これらの注意点を踏まえてGA4への移行を進めることで、スムーズに新しい分析ツールを導入していきましょう。

まとめ
GA4への移行は、デジタルマーケティングにおいて重要なステップです。この記事を通じて、GA4の主要機能、設定方法、トラッキング設定、使い方、移行後の設定、そして移行時の注意点について詳しく解説しました。
GA4の特徴であるイベントベースのデータ収集、機械学習の活用、クロスプラットフォームの測定は、より精度の高いデータ分析を可能にします。設定手順に従い、データ保持期間の変更や内部トラフィックの除外、Googleシグナルの有効化などの重要な設定を行うことで、GA4の効果を最大限に引き出すことができます。
移行時には、UAとGA4のデータの違いを理解し、段階的な移行を行うことで、スムーズな移行が可能です。トレーニングや教育を通じて、チーム全体でGA4の理解を深めることも重要です。
GA4への移行は、データドリブンな意思決定を強化し、マーケティング戦略の最適化に寄与します。これからもGA4を効果的に活用し、ビジネスの成長を促進していきましょう。