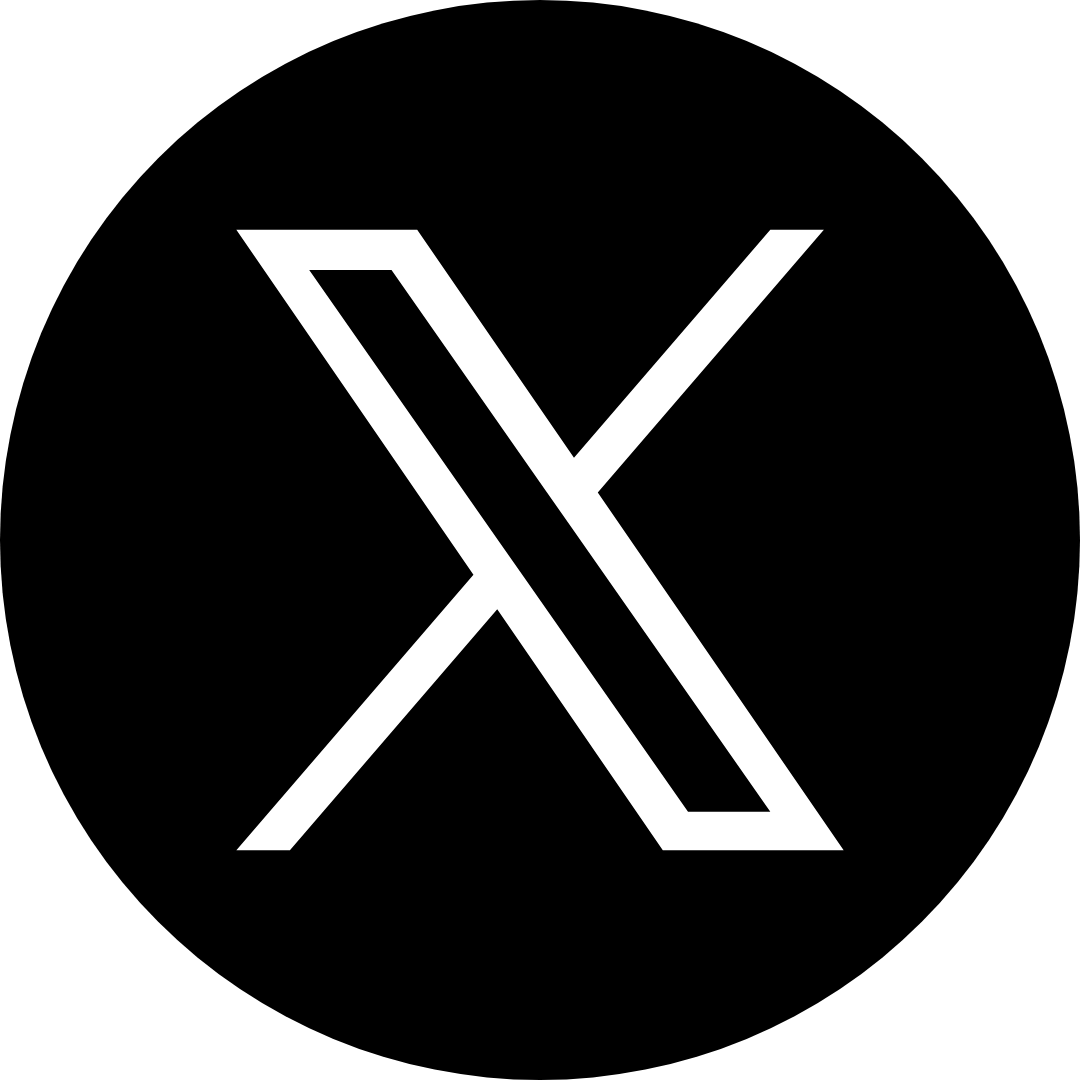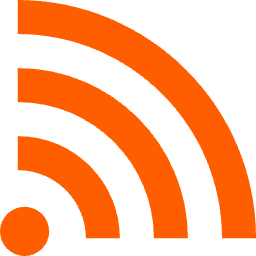サイト運営を行う場合、検索キーワードからのサイト流入数や実際のクリック率の把握は必須です。
上記数値の把握はGoogleが公式で提供している「Googleサーチコンソール」と呼ばれるツールで確認が可能です。
サイト運営を始めたばかりの方だと、Google サーチコンソールの存在について知らない方が多いかもしれません。
今回はこのGoogle サーチコンソールについて、利用開始の流れや調べられるデータ項目について詳細を解説していきます。
ぜひ最後までご覧になってください。
Googleサーチコンソールとは
Googleサーチコンソールは、Googleのインターネット検索における分析ツールです。
Google社より無料で提供されています。
サーチコンソールでは、検索キーワードの表示回数、検索順位の推移、サイトの問題点などインターネット検索に関わる情報を細かく分析できます。
サイト運営をする場合、サーチコンソールは必須のツールであるといって良いでしょう。
Googleのサーチコンソールの始め方
Googleのサーチコンソールを始める際は、まずはサーチコンソールのTopページにアクセスしてください。
すると「ドメイン」と「URLプレフィックス」という2つの選択画面が出てきます。
サイトでサブドメインを保有する場合は「ドメイン」、サブドメインがない場合は「URLプレフィックス」を選択してください。
今回は「URLプレフィックス」を使って確認していきます。
サイトのURLを入力して、下部にある「続行」をクリックしましょう。
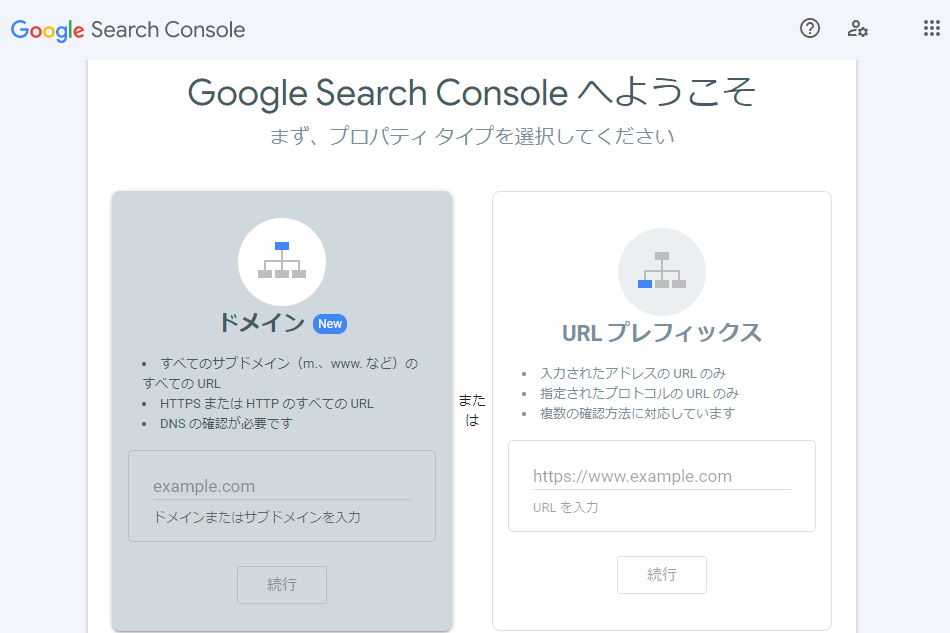
次に「所有権の確認」と書かれた画面が表示されます。
「ファイルをダウンロード」の右側に表示されたダウンロードボタンをクリックして、HTMLファイルを取得しましょう。
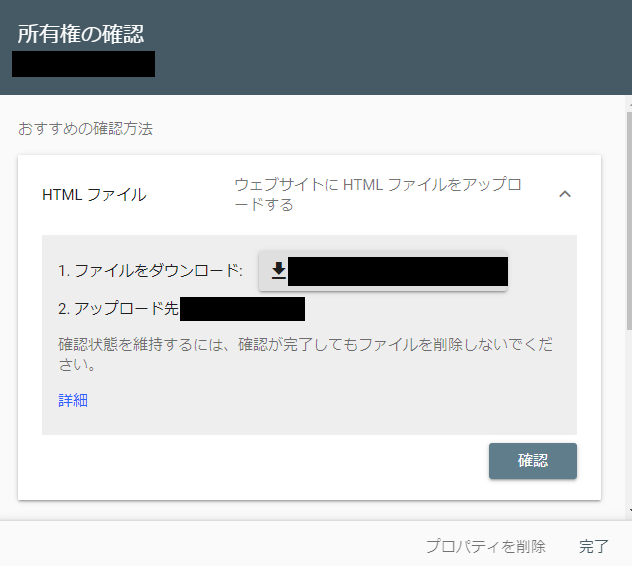
その後、ダウンロードしたHTMLファイルをサイトのサーバー上にアップロードします。
アップロード先はサーバー上のルートドメインの直下になります。
アップロードが完了したら、先ほどの「所有権の確認」の画面に表示された「確認」をクリックしてください。
HTMLファイルの確認が問題なく完了したら、これでサーチコンソールの登録完了となります。
サーチコンソールにサイトを登録した際、データの処理に1日ほどかかることがあるので、サーチコンソールをすぐに利用したい場合はあらかじめ登録のみ済ませておきましょう。
Googleのサーチコンソールの使い方
それではGoogleのSearchコンソールの使い方について、項目ごとに確認していきましょう。
①検索キーワードの表示回数、クリック数を知りたい
サーチコンソールでは、検索キーワードの表示回数、クリック数、クリック率を確認できます。
上記の数値を確認する際は「サマリー」に表示された「検索パフォーマンス」を確認しましょう。
検索パフォーマンスの画面に、グラフで上記数値の推移を確認することが可能です。

検索パフォーマンスの画面では、「クエリ」「ページ」「国」「デバイス」「検索での見え方」「日付」の項目ごとに上記データを確認することもできます。
クリック数や表示回数などを項目ごとに詳細にチェックできるので、サイトへの流入数を調べる際に非常に便利です。
ちなみに「Googleアナリティクス」では、検索キーワードの表示回数、クリック数、クリック率は現状確認することができません。
これらのデータを確認するにはサーチコンソールの利用が必須となっています。
②SEO上の問題点を把握したい
Goolge サーチコンソールでは、運営しているWebサイトのSEOにおける問題点も把握できます。
Googleではクローラーが新規公開されたサイト・ページを発見してインデックス(登録)を行います。
サイト・ページがインデックスされていないと、Google検索の結果画面に対象のサイト・ページが表示されません。
サイト・ページがインデックスされるまでの期間は、サイト自体のSEO評価によっても変わってきますが、長くても公開から1カ月ほど経過すればインデックスされるケースが多いです。
サーチコンソールではサイト・ページがGoogleにインデックスされているか確認することができます。
インデックスの有無を確認する際は、画面左のメニューの中から「URL検査」をクリックしてください。
するとサイトURLの入力画面が表示されます。
入力欄にインデックス登録を確認したいサイトのURLを入力していきます。
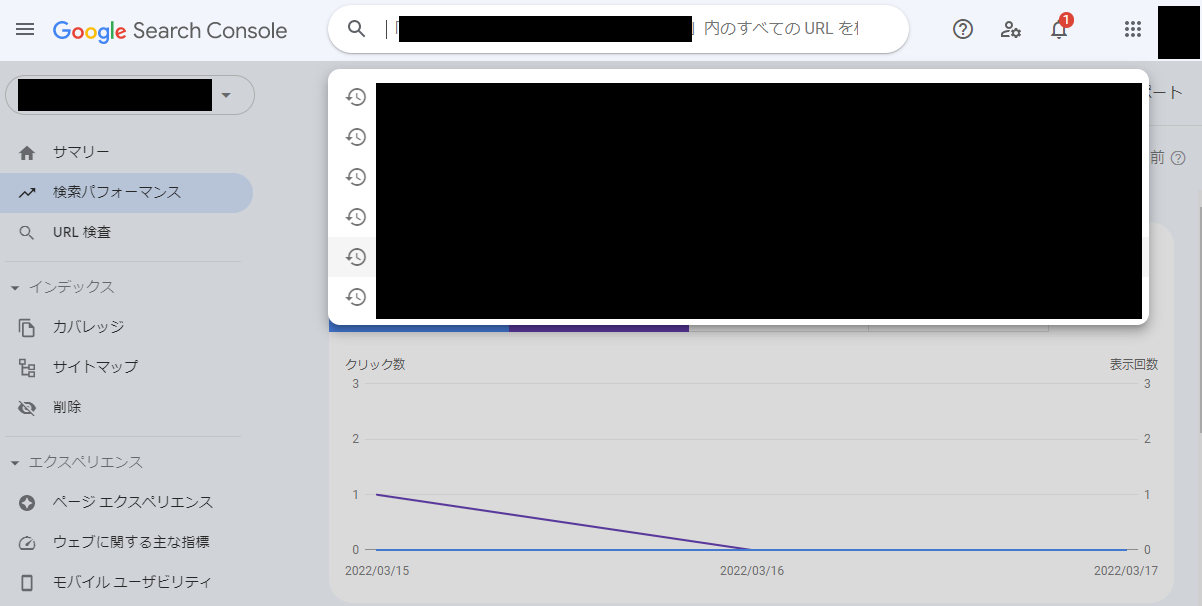
入力後、検索をかけるとサイト・ページのインデックス状態が表示されます。
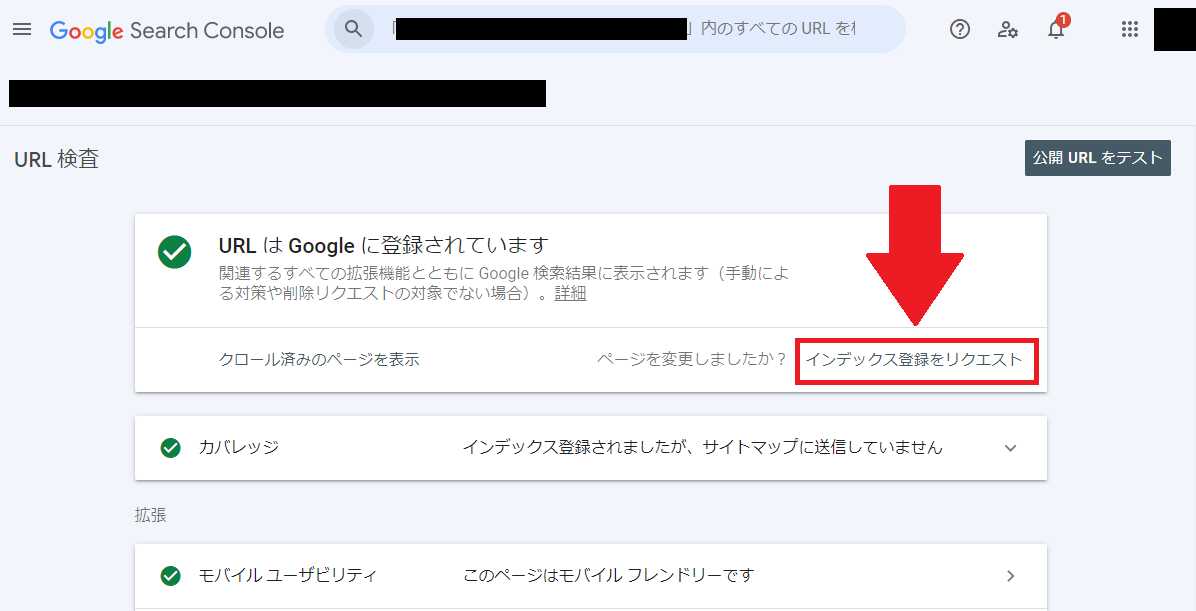
インデックス登録が未登録の場合は、画面右側にある「インデックス登録をリクエスト」をクリックしてください。
こちらをクリックすることで、Googleへのインデックス登録を手動で行うことができます。
③外部リンクの状況を確認したい
Google サーチコンソールでは、登録したサイト・ページがどのようなサイトからリンクされているか確認することが可能です。
外部リンクの数はサイトのドメインパワー評価に直結します。
昨今はGoogleがドメインパワーが強いサイトを上位表示する傾向にありますので、外部リンクの確認は必須です。
外部リンクの状況は「リンク」の機能で確認できます。
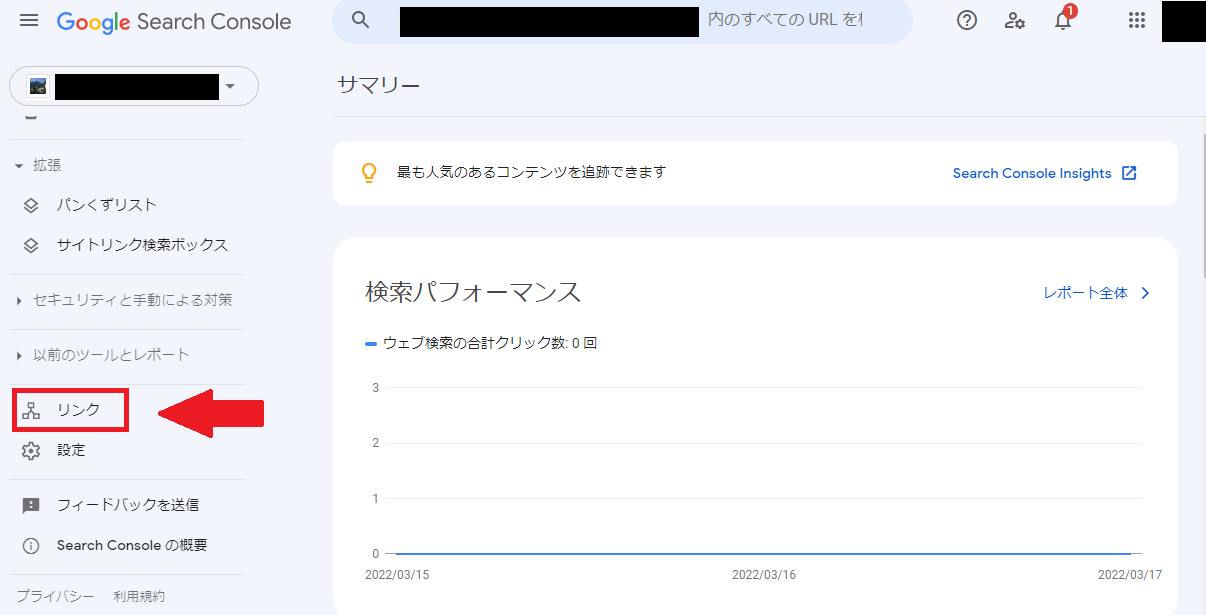
どのようなサイトから外部リンクを獲得できているか確認することで、評価を得ている業界やサイトの種類を把握可能です。
④モバイルでの表示に問題がないか確認したい
Google サーチコンソールでは、スマホなどのモバイルデバイス上でサイトが問題なく表示されているかチェックすることも可能です。
モバイルでの表示状態を確認するためには、画面左側のメニュー欄から「モバイルユーザビリティ」をクリックします。

するとモバイル上での表示について「エラー」と「有効」の2つのURL数が表示されます。
エラーの部分が「0」になっていれば、モバイル上の表示に問題はありません。
エラーが出ている場合は、該当のURLのサイトをチェックして、文章表示や画像サイズなどを確認しましょう。
⑤サイト速度の確認を行いたい
サイト内のページの表示速度について確認を行いたい場合は、画面左側のメニューから「ウェブに関する主な指標」をクリックします。

こちらをクリックすることで、URLとデバイス(PC・モバイル)ごとにURLの速度パフォーマンスを確認することが可能です。
「不良URL」と「改善が必要なURL」が速度パフォーマンスに問題があるページになります。
特定のページでサイトの表示速度が遅い場合は、高画質の画像やリンク先ページ(特にTwitterなどのSNSのリンク)が負荷になっているケースが多いです。
該当のページで問題がないか確認しておきましょう。
まとめ
Google サーチコンソールを活用することで、サイトの検索表示回数やクリック数、クリック率などを把握することが可能です。
またサイトの外部リンク数や外部リンク先のサイトURL、インデックス登録の有無などSEO関連のチェックも可能となっています。
Google サーチコンソールはGoogleアカウントさえ所有していれば誰でも無料で利用できます。本記事の内容を参考にして頂き、Google サーチコンソールをサイト運営で活用してみてください。