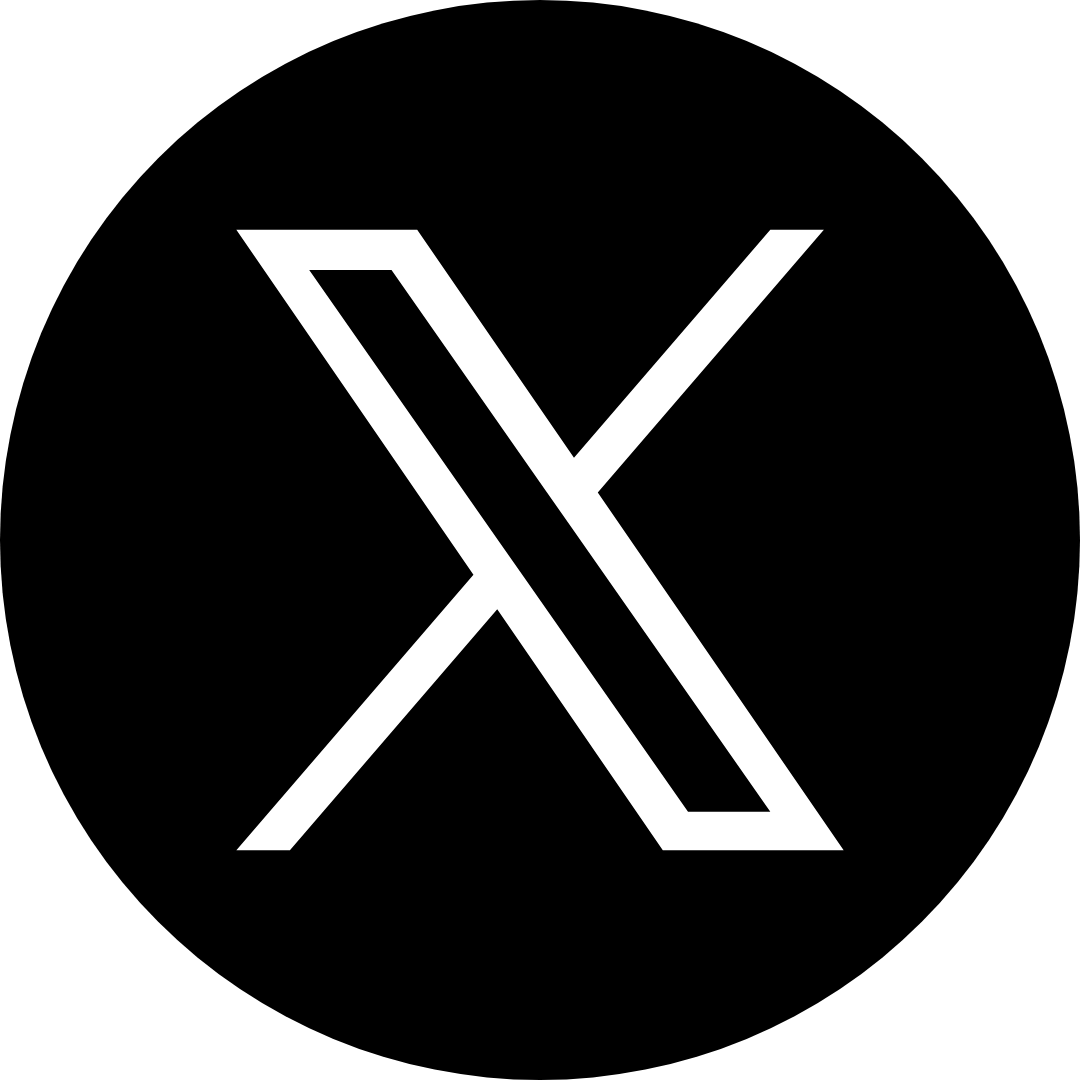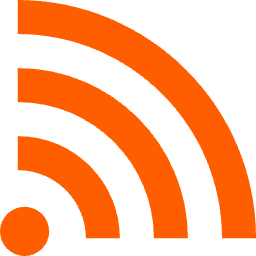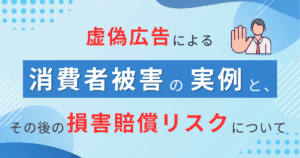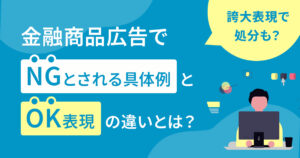- GA4のカスタムイベントの設定方法を知りたい
- よく使われるカスタムイベントの設定方法を知りたい
- カスタムイベントが反映されないときの対処法を知りたい
GA4(Googleアナリティクス4)のカスタムイベントを設定すれば、自社サイトに必要なデータを自由に入手できます(内部リンクやCTAボタンのクリック数・任意のスクロール率など)。
しかし、設定方法がわからない、設定したけど反映されない、といった理由で活用できていない人も多いはず。
そこで本記事では「GA4のカスタムイベント設定方法」や「設定が反映されないときの対処方法」について詳しく解説します。
「よく使われるカスタムイベントの種類や設定方法」もわかるので、イベント内容を決める際にも役立つでしょう。
簡単にいうと、GA4のカスタムイベント設定には、2つの方法があります。
| GA4の管理画面から設定する方法 | デフォルトのイベントを組み合わせるだけで手軽に設定できる |
| Googleタグマネージャーで設定する方法 | デフォルトにない独自のイベント・パラメータを設定できる |
効果的な改善のために必要なデータを集めたい人は、最後まで読んでみてください。
GA4のカスタムイベントとは
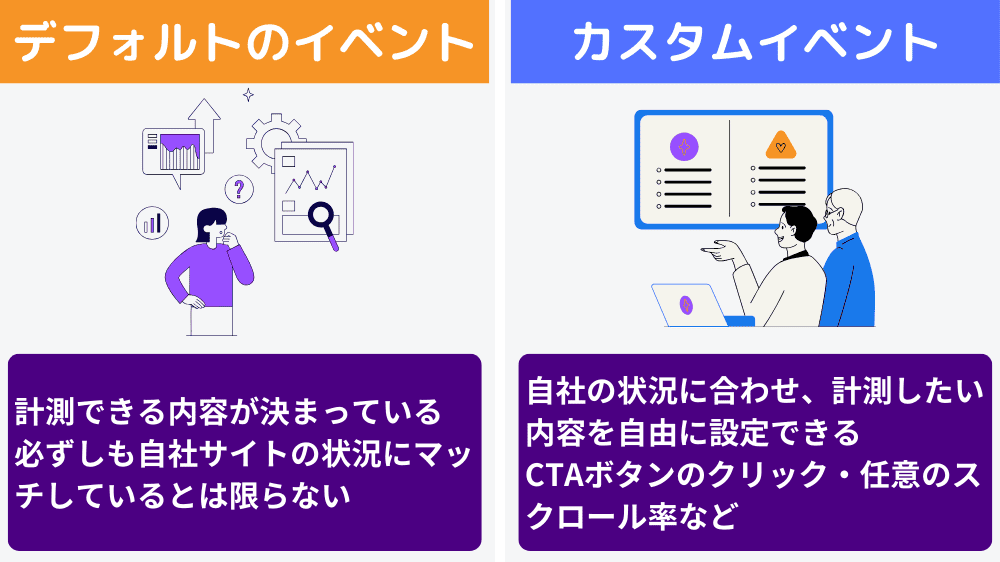
多くのWEBサイトが、ユーザー行動の分析にGA4(Googleアナリティクス4)を使用しています。
「GA4のカスタムイベント」は、計測したいイベントやパラメータを自由に設定できる機能です。
細かい分析には欠かせない機能で、効果的なサイト改善が期待できます。
自由度が高い反面、設定するイベントが複雑になりがちなものの、カスタムイベントに関する基礎知識を身につければ誰でも設定可能です。
GA4で計測されるイベントは4種類
「GA4のデフォルトにはどんなイベントがあるのか」、それぞれの特徴を把握してカスタムイベントとの重複を避けましょう。
設定内容が同じなら、カスタムイベントより既存のイベントのほうが優秀です。
レポート表示の際に、必要なディメンション(データ属性)や指標(定量的な測定値)を自動入力してくれます。
Googleアナリティクスヘルプも、内容が重複している場合はデフォルトのイベントを使うことを推奨しています。
GA4のイベントは、カスタムイベントを含め4種類。
| イベントの種類 | 特徴 |
|---|---|
| 自動収集イベント | デフォルトで収集されるユーザー行動データ ページビューやクリックなど、ユーザーの基本行動を網羅的に収集する |
| 拡張計測機能イベント | 自動収集イベントに加え、より詳細なユーザー行動を収集する 離脱クリックやファイルのダウンロードなど、コンテンツとの相互性(インタラクション)が計測可能 |
| 推奨イベント | Googleが推奨するイベントで、WEBサイトやモバイルアプリに簡単に追加できる 詳細なレポート作成・新しい機能や動作が計測可能(フォームやリクエストの送信・ログイン・購入手続き) |
| カスタムイベント | 特定のページのPV数やクリック数など、デフォルトにはない独自のイベントやパラメータを設定できる 標準レポートには表示されないため、カスタムレポートやデータ探索ツールの設定が必要 |
GA4のカスタムイベント設定方法【やり方は2種類】

GA4のカスタムイベントを設定する方法には、以下の2つがあります。
- GA4の管理画面で設定:既存のイベントを組み合わせる方法
- Googleタグマネージャーで設定:独自のイベント名とパラメータを設定
Googleタグマネージャー(GTM)でなければ計測できないイベントもあるため、両方の設定方法を覚えましょう。
GA4の管理画面で設定する方法
設定するのは、イベント名・パラメータ・値の3つです。
1.GA4の管理画面を開き、サイドバーの[管理]をクリック
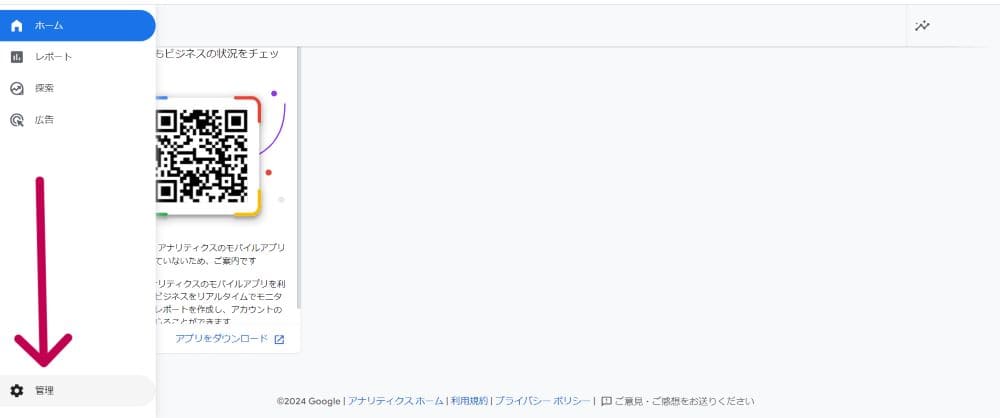
2.[プロパティ設定]内にある[データの表示]から[イベント]を選択
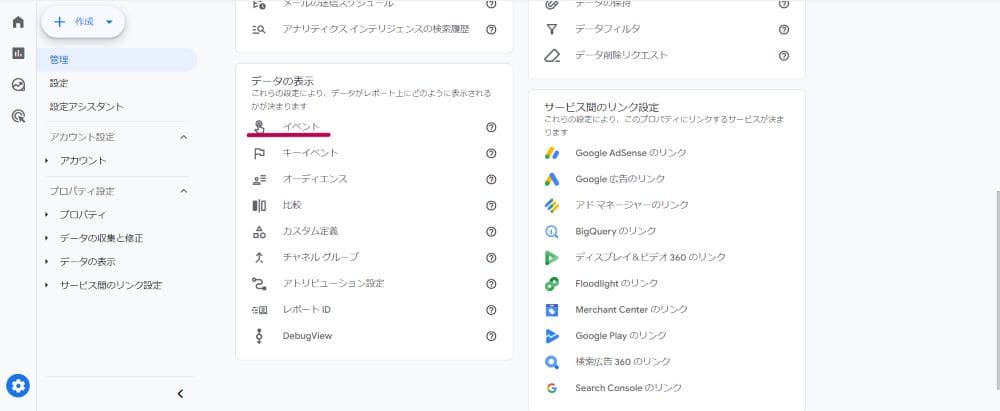
3.[イベントを作成]をクリック
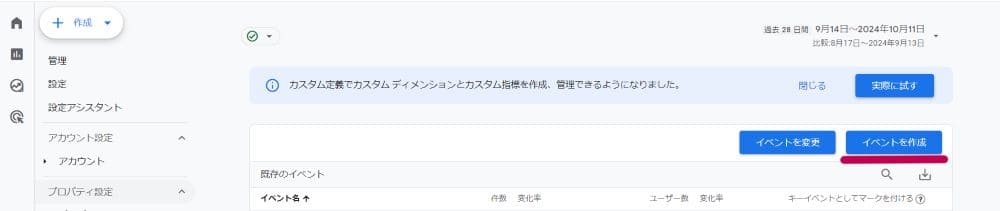
4.[作成]をクリックし、イベントの作成画面を開く
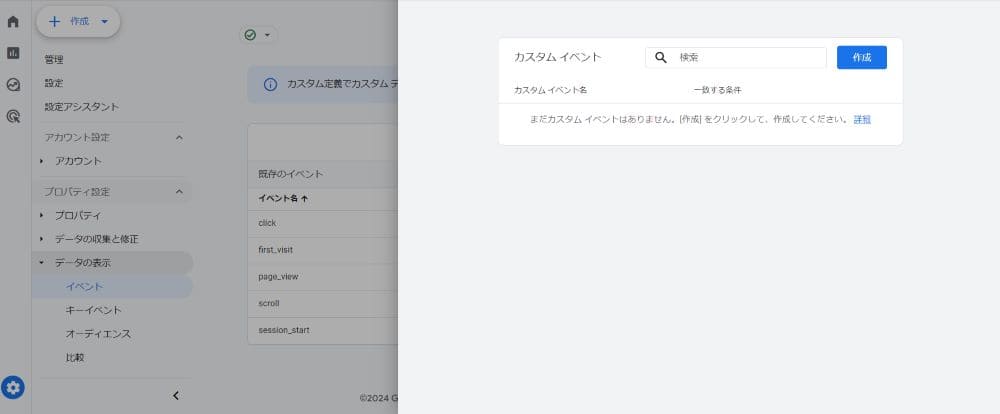
5.カスタムイベント名・パラメータ・演算子・値などのイベント発火条件を設定
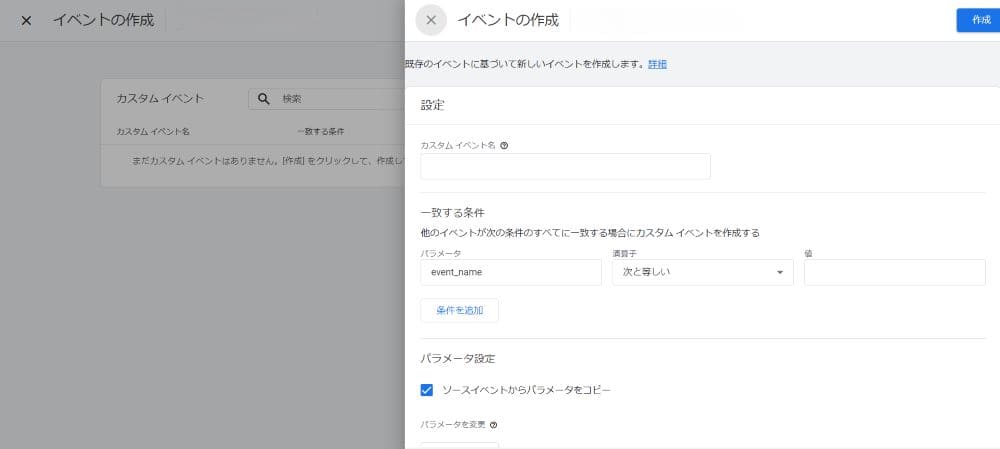
イベント名には、以下のルールが適用されます。
- 日本語での入力も可能
- 先頭は英数字とアンダースコアのみ使用可能
- 予約済みのイベント名と接頭辞は使用不可能
- 大文字と小文字は別のイベントとして処理(例:my_eventとMy_eventは別物)
(参考:アナリティクスヘルプ|[GA4]イベントの命名規則)
パラメータの入力欄をクリックすると候補が表示されるので、計測したいアクションに関連するものを選択しましょう。
演算子は「等しい・等しくない」「含む・含まない」など、分析範囲を指定するものです。
こちらもクリックすると、候補が表示されます。
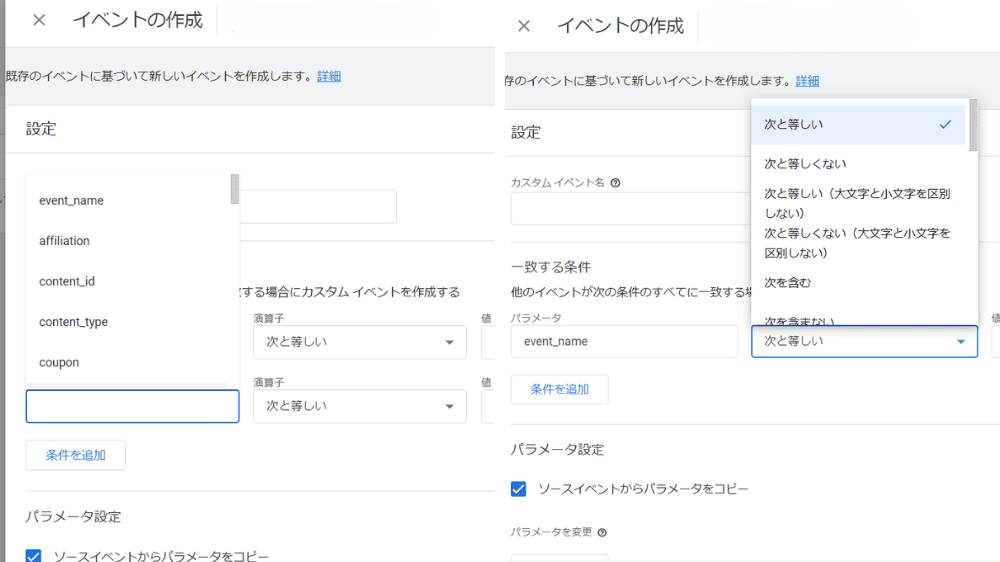
値の入力欄には任意の値を入力します。
パラメータに複数の値を割り当てることもできますが、500個を超えるとシステム制限の影響を受ける可能性があります。
(参考:アナリティクスヘルプ|基数制限とシステム上の制限)
なお、発火条件は[条件を追加]から、複数の条件を設定可能です。
6.設定が完了したら右上の[作成]をクリックし、設定したイベントを保存する
[ソースイベントからパラメータをコピー]にチェックが入っていますが、そのままで問題ありません。
設定後はGA4のイベントセクションで、動作を確認しましょう。
Googleタグマネージャー(GTM)で設定する方法
設定するのは、GA4用の「イベントタグ」と、イベントを計測する条件やタイミングを指定した「トリガー」の2つです。
イベントタグの設定にはGA4の管理画面で入手できる「測定ID」が必要なため、先にコピーしておきましょう。
【測定IDの入手方法】
1.GA4の管理画面から[管理]→[データの収集と修正]内の[データストリーム]をクリック
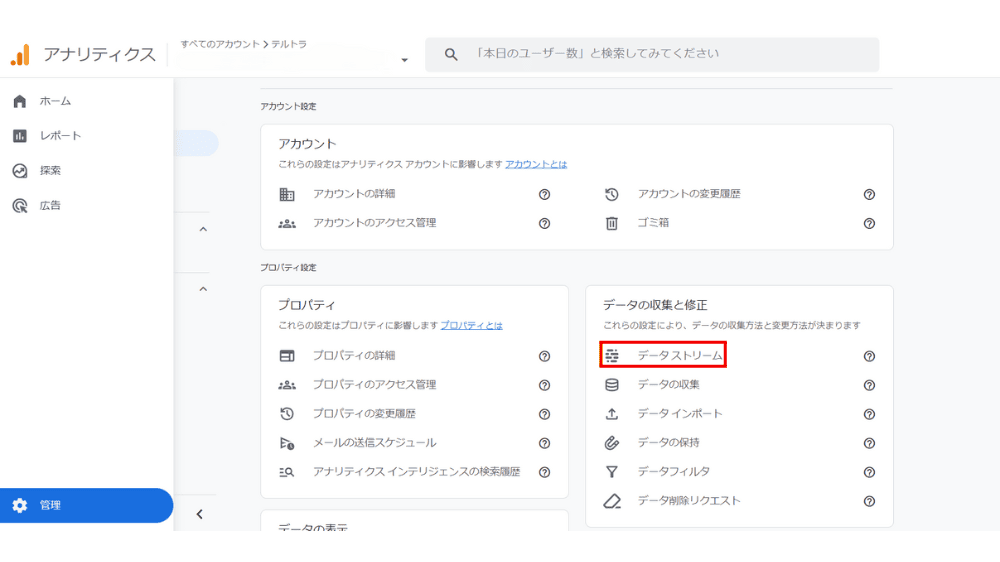
2.[データストリーム]ボックスの右端にある[>]をクリック
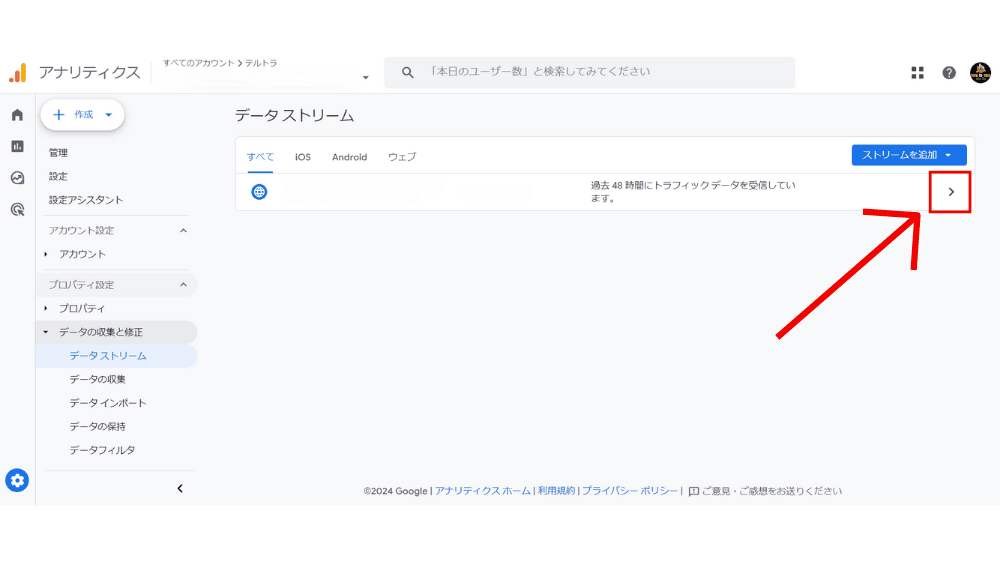
3.ウェブストリームの詳細ページ中央にある[G-]から始まる[測定ID]をコピー
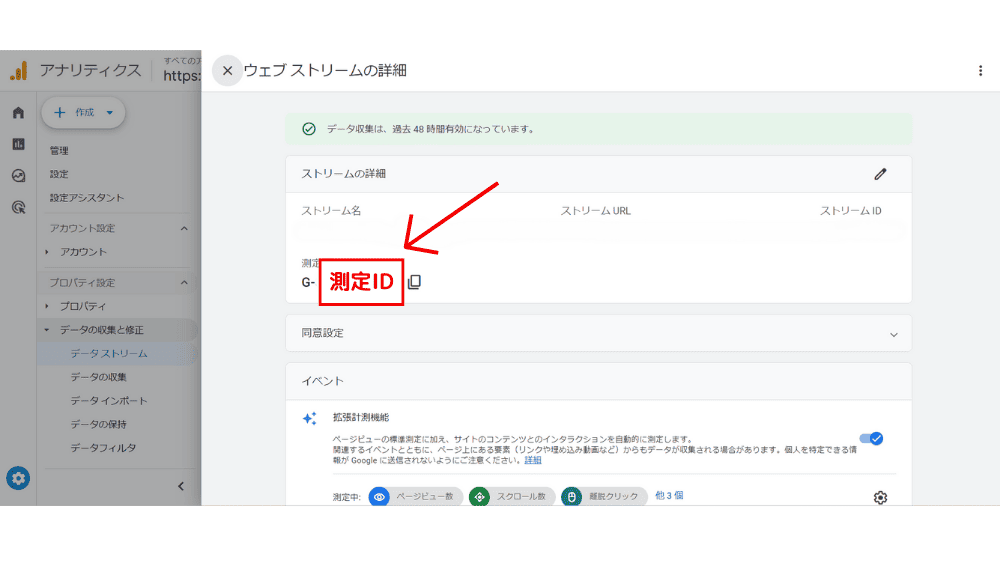
GA4用イベントタグの設定方法
新たなカスタムイベントに必要な「Googleアナリティクス:GA4 イベント」を設定します。
1.Googleタグマネージャーの管理画面から[タグ]→[新規]をクリック
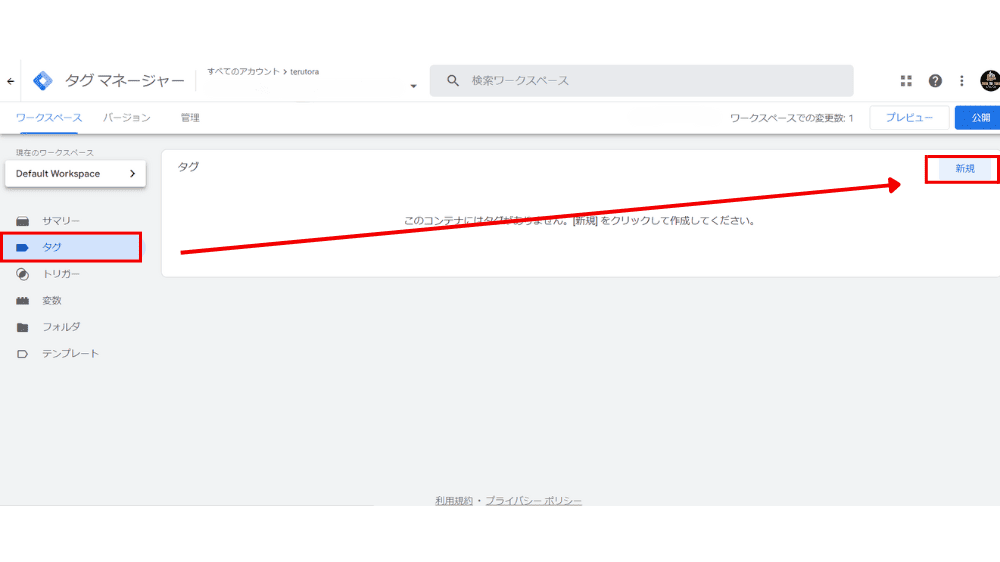
2.上部の[名前のないタグ]に、これから作成するイベントタグ名を入力し[タグの設定]をクリック
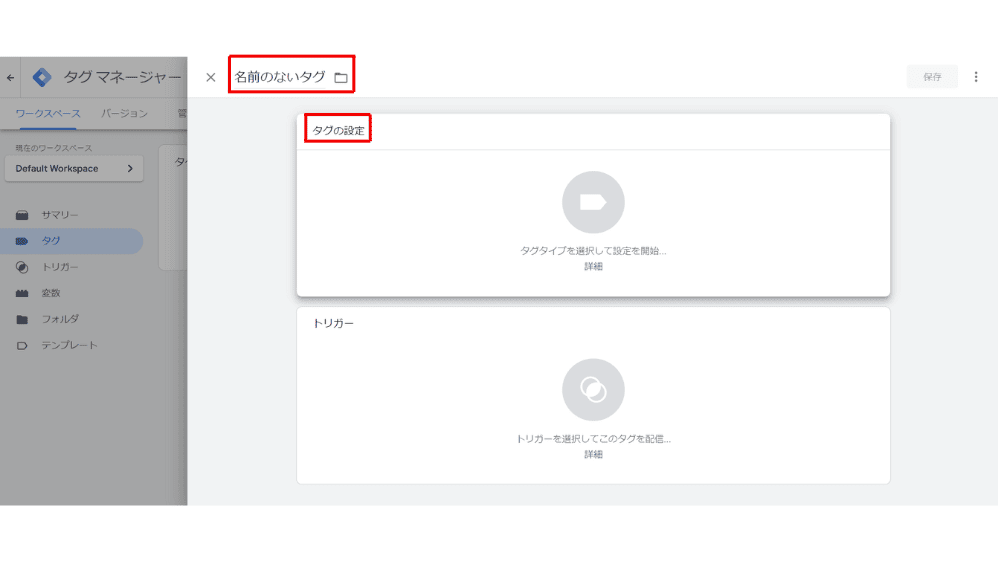
3.[Googleアナリティクス]→[Googleアナリティクス:GA4 イベント]を選択
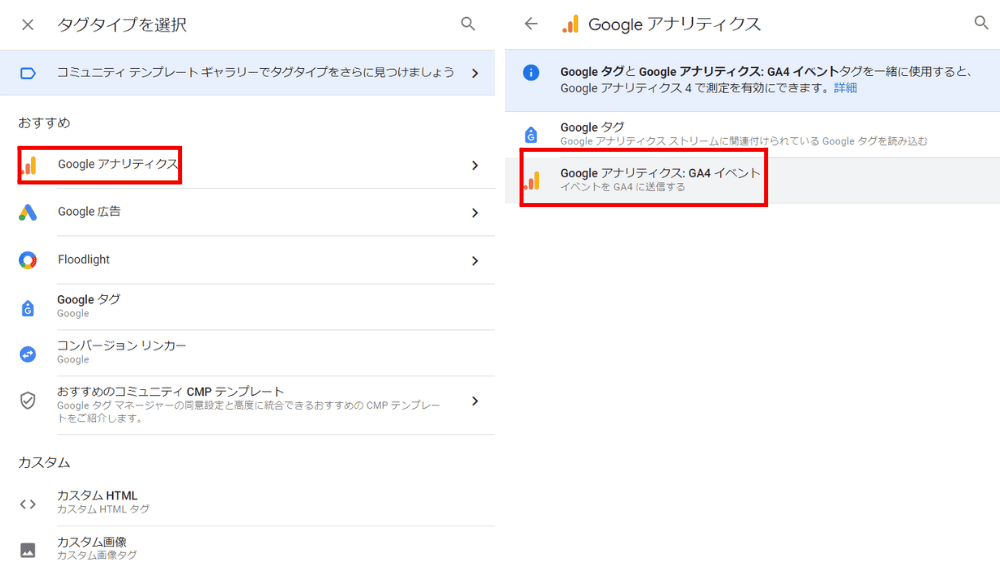
4.[測定ID](GA4測定ID)と[イベント名]、必要に応じて[イベントパラメータ]や[ユーザープロパティ]を入力
GA4の管理画面からコピーした「測定ID」を貼り付けます。
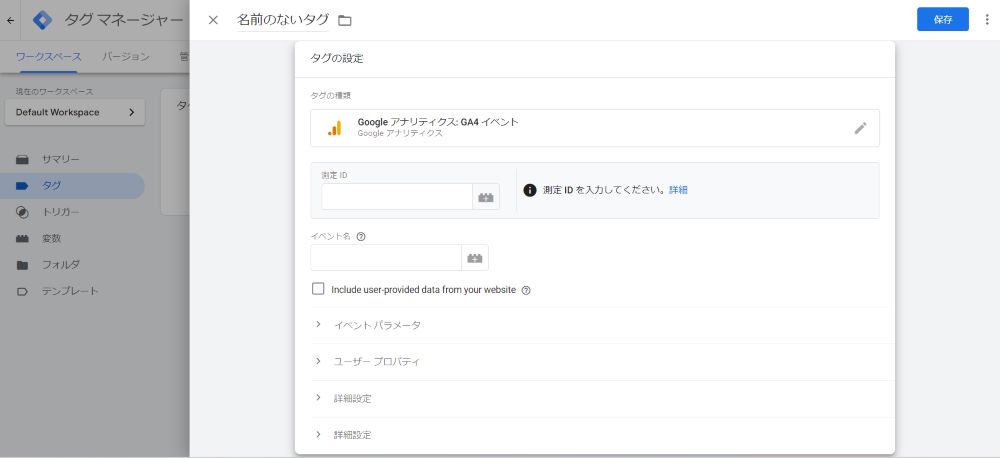
イベントタグの設定画面から、続けてトリガーの設定に移ります。
トリガーの設定方法
トリガーはイベントを計測する条件で「ユーザーがどのような行動をしたときに計測するか」を設定します。
1.[タグの設定]ボックスの下部にある[トリガー]ボックスをクリック
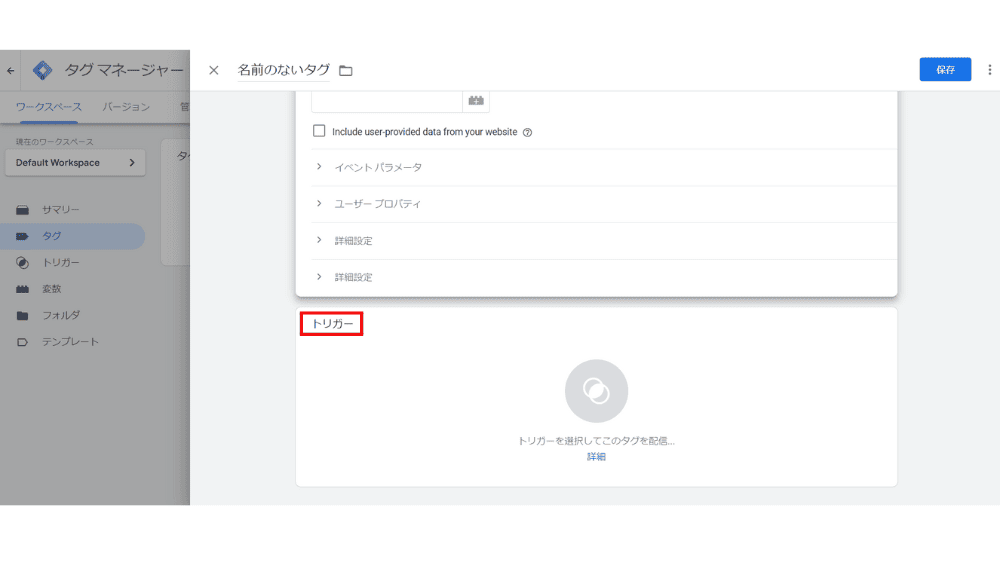
2.右上にある[+]マークをクリック
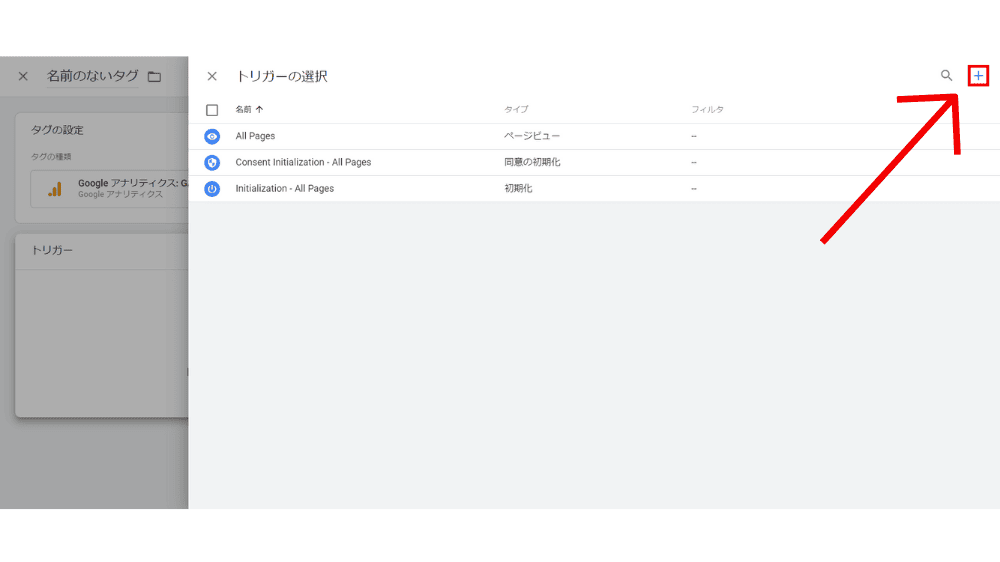
3.これから作成するトリガー名を入力し、[トリガーの設定]ボックスをクリック
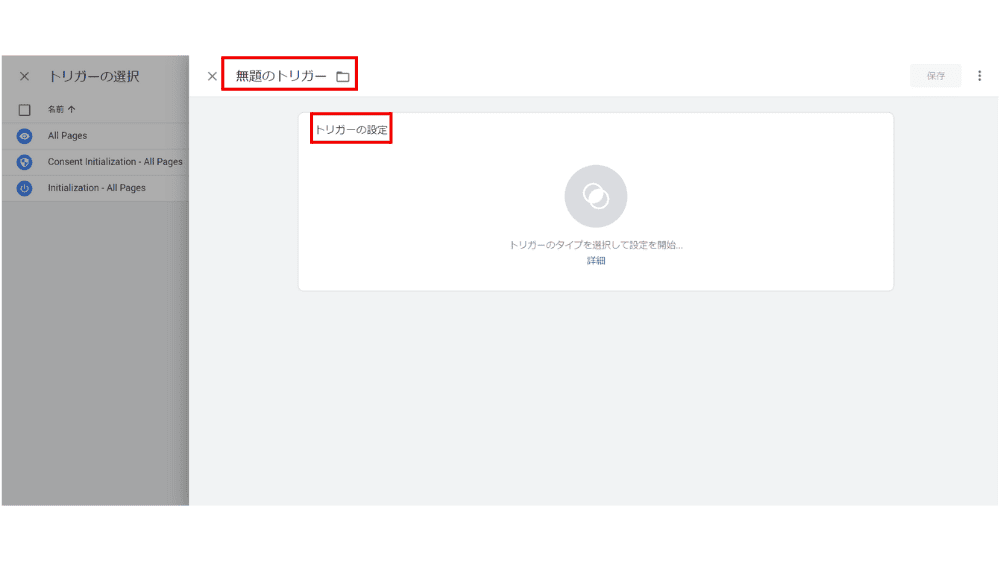
4.[ページビュー][クリック][ユーザーエンゲージメント][その他]の中から計測したいタイプのトリガーを選択、条件を設定し保存する
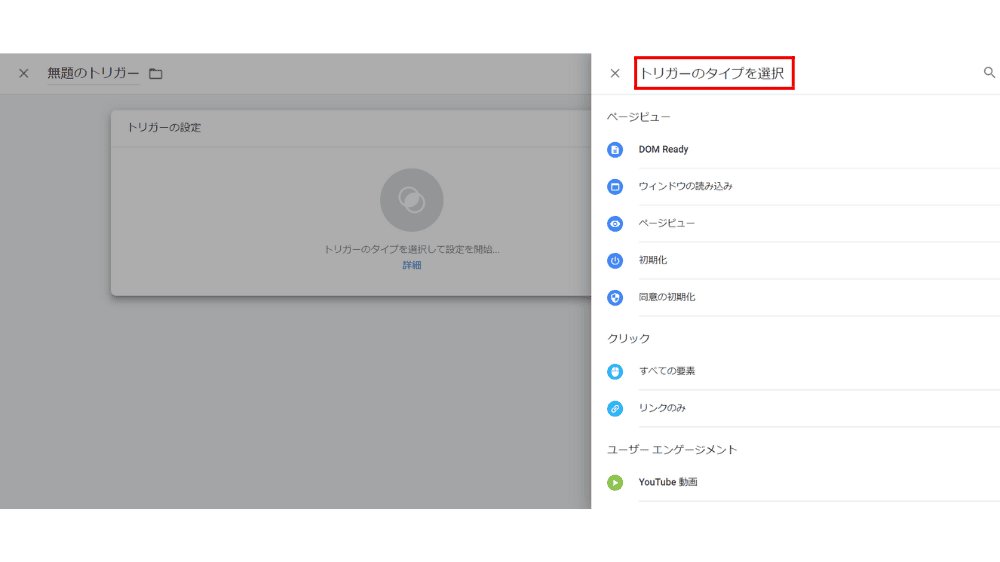
トリガーの設定が完了したら、GA4のイベントタグとトリガーを紐づけます。
- サイドメニューから作成したイベントタグを選択
- 下部にあるトリガーボックスから作成したトリガーを選択して保存
Googleタグマネージャーの管理画面右上にある[プレビュー]をクリックすると、プレビューモードで動作を確認できます。
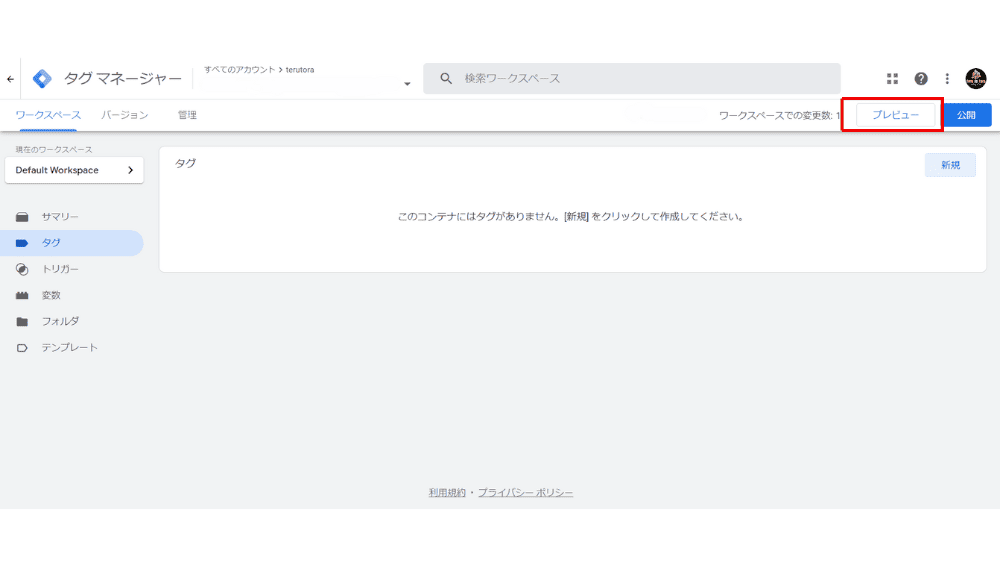
シーン別のカスタムイベント設定方法【よく計測されるイベント】
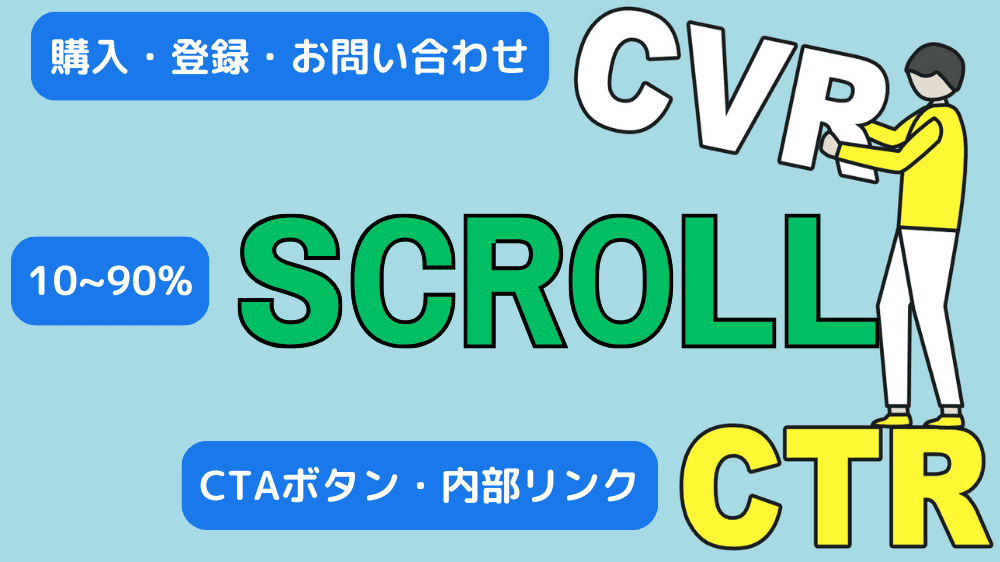
カスタムイベントを設定すれば、指定したリンクのクリック数や任意のスクロール率なども計測できます。
自社サイトの状況に応じて、必要なデータを収集できるようにしましょう。
本記事ではよく計測されるイベントの中から、3つのシーンについて設定方法を解説します。
- キーイベント(コンバージョン)を計測したい場合
- 特定のリンクのクリック数を計測したい場合
- 独自で設定したスクロール率を計測したい場合
なお、GA4におけるコンバージョンは「キーイベント」という名前に変更されました。
Googleアナリティクスのコンバージョンは、測定方法や処理方法がGoogle広告のコンバージョンとは異なり、区別するためです。
Google広告を使用しない場合、Googleアナリティクスでコンバージョンと呼ばれていたものはキーイベントに変更されます。
(例:「コンバージョンとしてマークを付ける」→「キーイベントとしてマークを付ける」)
(参考:アナリティクスのヘルプ|[GA4] Conversions vs. key events)
GA4のキーイベントについて詳しく知りたい人は、コチラの記事をどうぞ。
GA4のキーイベントとは?設定方法や設定後の確認方法・レポート出力まで解説
キーイベント(コンバージョン)の設定方法
既存のイベントをキーイベントに設定する方法と、新たにキーイベントを作成する方法があります。
【既存イベントをキーイベントに設定】
- 管理画面の左下[管理]→[データの表示]→[イベント]をクリック
- 既存のイベントの中からキーイベントに設定したいイベントを選択
- [キーイベントとしてマークを付ける]スイッチをオンにする
【新たにキーイベントを作成】
- 管理画面の左下[管理]→[データの表示]→[キーイベント]をクリック
- [新しいキーイベント]ボタンをクリック
- イベント名とパラメータを設定し、保存をクリック
設定後は、リアルタイムレポートで動作を確認しましょう。
キーイベントは、最大で30個まで設定可能です。
クリックイベントの設定方法
本記事では、Googleタグマネージャー(GTM)を用いた設定方法を解説します。
基本的に、GA4のカスタムイベントで計測できるのは、外部リンクへのクリックです。
独自のイベントやパラメータを設定できるGTMなら、内部リンクやCTAボタンのクリックなどを計測できます。
変数→トリガー→イベントタグの順で、設定していきます。
【変数を設定する】
- 先にGA4の管理画面から[管理]→[データの収集と修正]→[データストリーム]をクリックし、測定IDをコピーする
- GTMの管理画面から[変数]→[設定]をクリック
- クリックのカテゴリーにあるすべての項目をチェック
【トリガーを設定する】
- GTMの管理画面から[トリガー]→[新規]をクリック
- [無題のトリガー]に任意のトリガー名を入力し[トリガーの設定]をクリック
- [トリガーのタイプを選択]内の[クリック]から[リンクのみ]を選択
- [一部のリンククリック]をチェックし、各条件を設定する
【イベントタグ設定】
- GTMの管理画面から[タグ]→[新規]をクリック
- [名前のないタグ]に任意のタグ名を入力し[タグの設定]をクリック
- [Googleアナリティクス]→[Googleアナリティクス:GA4イベント]を選択
- [測定ID][イベント名]を入力し、作成したトリガーを選択
[保存]をクリックし完了です。
公開前に、GTMのプレビューモードで動作を確認しましょう。
任意のスクロール率の設定方法
GA4の拡張計測機能のスクロールイベントは、スクロール率が90%を超えないと計測できません。
本記事ではGoogleタグマネージャー(GTM)を使って、任意のスクロール率を設定する方法を解説します。
先にGA4の管理画面で、測定IDをコピーしておきましょう。
設定する順番は、変数→トリガー→イベントタグです。
【変数の設定】
- GTMの管理画面から[変数]→[設定]
- スクロールのカテゴリーにある[Scroll Depth Threshold]をチェック
【トリガーの設定】
- GTMの管理画面から[トリガー]→[新規]
- [無題のトリガー]欄に任意のトリガー名を入力し[トリガーの設定]をクリック
- ユーザーエンゲージメントのカテゴリーから[スクロール距離]を選択
- [縦方向スクロール距離]をチェック(プルダウンリストが開く)
- [割合]の下のボックスに計測したいスクロール率を入力(任意の数字)
- 保存をクリック
複数のスクロール率を計測したい場合は、任意の数字を半角カンマで区切ります。
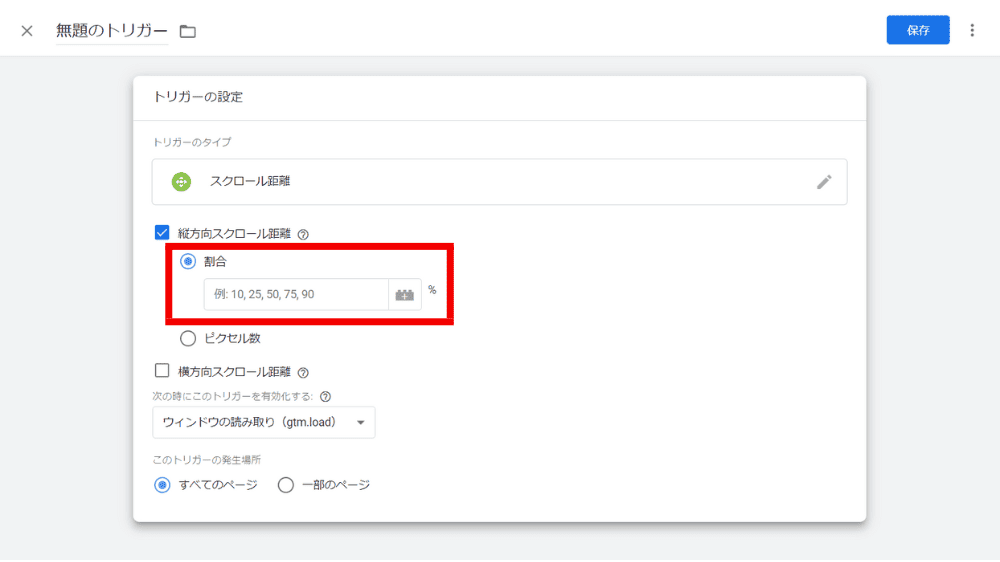
【イベントタグの設定】
- GTMの管理画面から[タグ]→[新規]
- [名前のないタグ]欄に任意のタグ名を入力し[タグの設定]をクリック
- [Googleアナリティクス]→[Googleアナリティクス:GA4イベント]を選択
- 測定IDを貼り付け、イベント名に任意の名前を入力
- [イベントパラメータ]→[行]→パラメータ名[percent_scrolled]と入力
- 値の欄のアイコンから[Scroll Depth Threshold]を選択
- [トリガーの選択]から[スクロール率]を選択
すべての設定が完了したら、公開前にプレビューで動作を確認しましょう。
GA4のカスタムイベント設定が反映されないときの対処方法
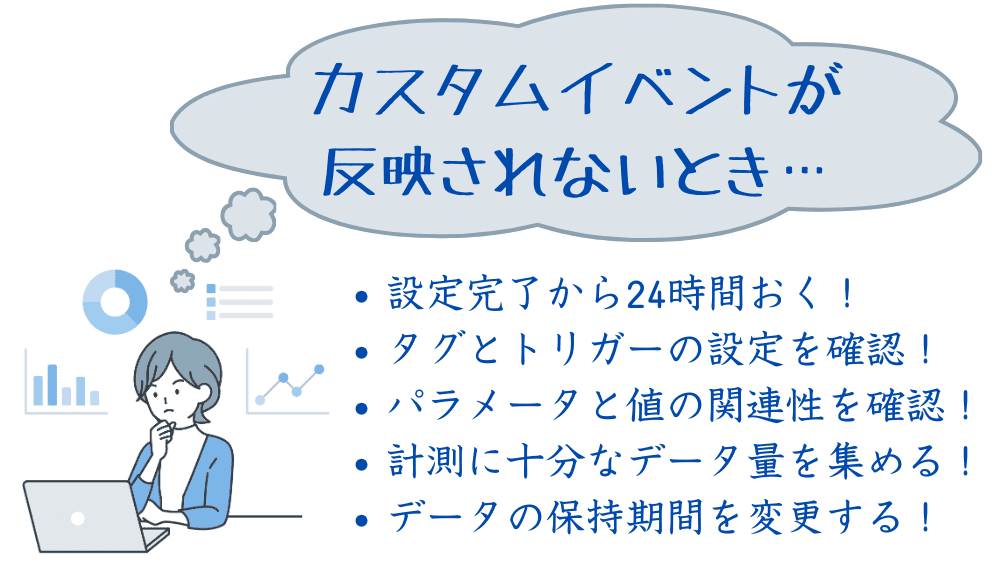
GA4やGTMで設定したカスタムイベントが、狙い通りに反映されない場合もあります。
設定箇所の多さや設定ルールなど、間違いやすいことが要因です。
よくあることなので、慌てずに対処しましょう。
主な対処方法は、以下の5つです。
- 設定完了から24時間おく
- タグとトリガーの設定を再確認
- パラメータと値の関連性を再確認
- 計測に十分なデータ量を集める
- データの保持期間を変更する
設定完了から24時間ほどおく
GA4で新たに設定したカスタムイベントは、反映されるまで最大24時間ほどかかります。
対策方法は「丸一日おく」か「設定直後にリアルタイムレポートで確認する」です。
リアルタイムレポートでは直近30分以内に発生したイベントが反映されるため、自ら計測対象ページにアクセスすれば結果がレポートに表示されます。
リアルタイムレポートの閲覧方法は、以下のとおり。
- GA4の管理画面から[レポート]をクリック
- [リアルタイム概要]か[リアルタイムページ]で閲覧可能
ただし、設定直後のリアルタイムレポートで動作を確認できても、翌日のレポートに設定が反映されないケースもあり得ます。
24時間たってもカスタムイベントが反映されない場合は、他の対策が必要です。
タグとトリガーの設定を確認する
カスタムイベントが反映されない要因として多いのが、計測タグの設定ミスです。
計測タグはGA4でアクセスデータを取得するのに必要なタグで、計測対象となるWEBサイトの全ページに設置されています。
設定が反映されない場合は、以下の点をチェックしましょう。
- GA4のトラッキングコードが正しい場所に設置されているか
- GA4の測定IDに誤りがないか
- Googleタグマネージャーが公開されているか
<head>タグと</head>タグの間、GTMの場合は<body>タグの直後にも設置されていれば正常です。
測定IDは「G-」から始まる英数字で、GA4管理画面から[管理]→[データストリーム]→[>]で確認できます。
Googleタグマネージャー(GTM)を介して計測タグを設置した場合、コンテナを公開しない限り設定内容が反映されません。
また、GTMのトリガー設定のミスも、カスタムイベントが正しく反映されない要因です。
プレビュー機能で、正しく発火されているかチェックしましょう。
計測対象のサイトURLを入力し「fired」の表示が出れば正常です。
パラメータと値の関連性を確認する
カスタムイベントを設定する際は、パラメータと値の関係性を考慮する必要があります。
1列目の値の欄に入力するイベント名と、2列目のパラメータは関連していなければなりません。
設定が反映されない場合は、パラメータと値が正しい関係にあるかチェックしましょう。
【正しく設定できているパターン】
計測対象:特定のページの閲覧数
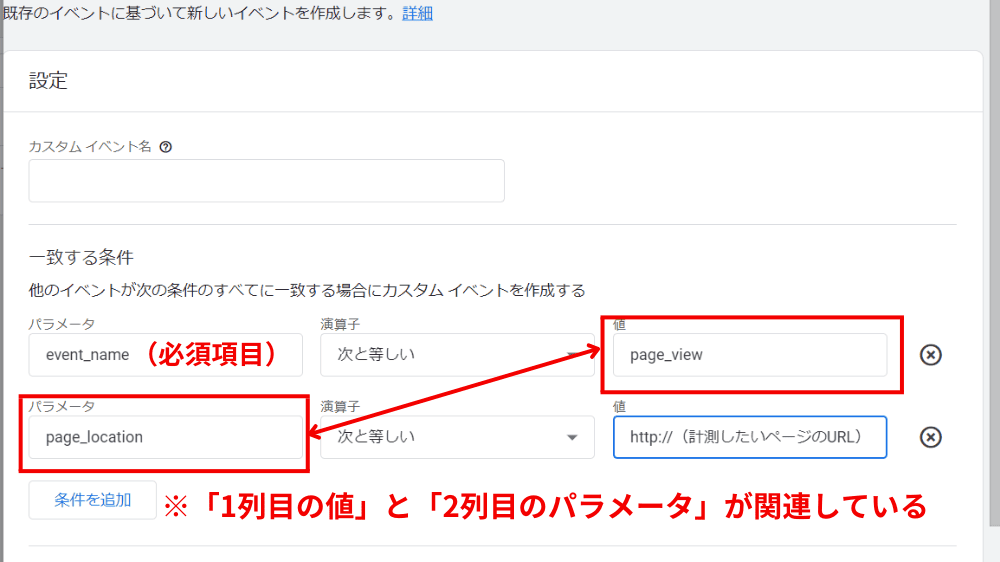
1列目のパラメータの欄は「event_name」が必須です。
値の欄に「page_view」と入力することで「ページの閲覧」というユーザー行動を指定します。
1列目の値をふまえ、2列目のパラメータで「page_location」を選択。
これで「どのページを閲覧したときに計測するか」を指定できます。
【設定を間違えているパターン】
計測対象:特定のリンクのクリック数
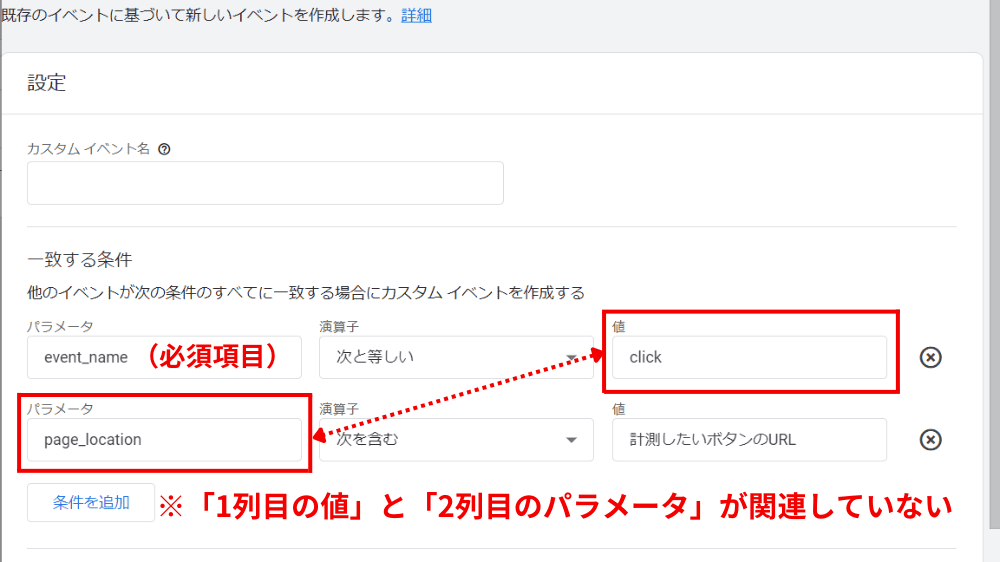
「click」に対して「page_location」では、関連性がありません。
1列目の値「click」をふまえると、2列目では「link_url」と入力するのが正しい形です。
計測に十分なデータ量を集める(しきい値対策)
計測対象のデータが不十分なため「しきい値」が適用されることも、カスタムイベントが反映されない要因です。
データのしきい値とは、影響が出る値と出ない値の境界線となる値のこと。
Googleアナリティクスでは、プライバシー保護の観点から以下のケースでしきい値が適用されます。
- 特定の属性のユーザーデータが少ない
- 合計ユーザー数が十分な数に達していない
(参考:アナリティクスヘルプ|[GA4]データのしきい値について)
しきい値が適用されると、レポートやデータ探索から該当データが除外されることがあります。
対策方法は「しきい値を上回るデータ量が集まるまで待つ」です。
データのしきい値は自動的に適用されるため、こちら側で調整することはできません。
ただし、データ集計期間を調整したりセグメントを見直したりすることで、しきい値が適用されにくくすることは可能です。
データの保持期間が切れている
カスタムイベントがレポートに反映されない要因として、GA4のデータ保持期間が切れている可能性も考えられます。
GA4のデフォルトでは2カ月に設定されているため、14カ月に変更しておきましょう。
2カ月しかデータを保持できないと、前年との比較や中長期的な改善策が行えません。
【データ保持期間の変更方法】
- GA4の管理画面の左下にある[管理]をクリック
- [データの収集と修正]から[データの保持]を選択
- イベントデータ内にある[データの保持]を2カ月→14カ月に変更
GA4のカスタムイベントを設定してサイト改善に役立てよう
カスタムイベントはGA4の機能で、デフォルトにはない独自のイベントやパラメータを設定できます。
自社サイトに必要なデータをピンポイントで入手できるため、サイトの改善に効果的です。
設定方法は2種類。
- GA4(Googleアナリティクス4)で既存のイベントを組み合わせる
- GTM(Googleタグマネージャー)で一から独自のイベントを作成する
設定ミスでイベントが反映されないケースも多く、難しく感じる人もいます。
反映されないときは、本記事で解説した「設定方法」と「反映されないときの対処方法」を参考に対応してみてください。
カスタムイベントで自社サイトに必要なデータを収集・分析し、最適な改善策を導き出しましょう。