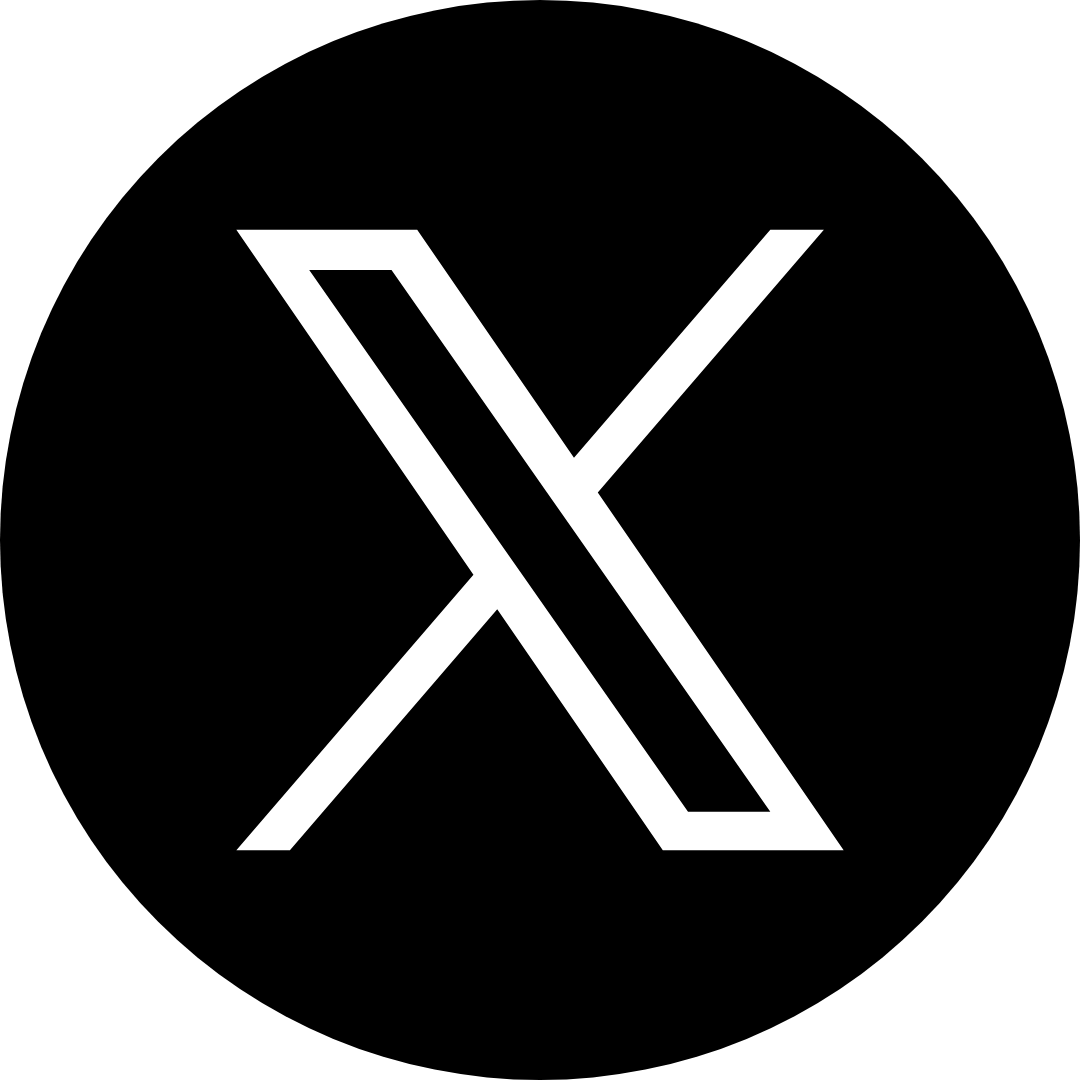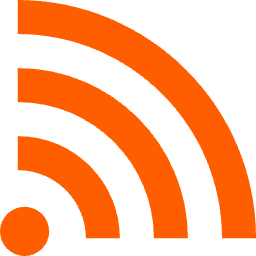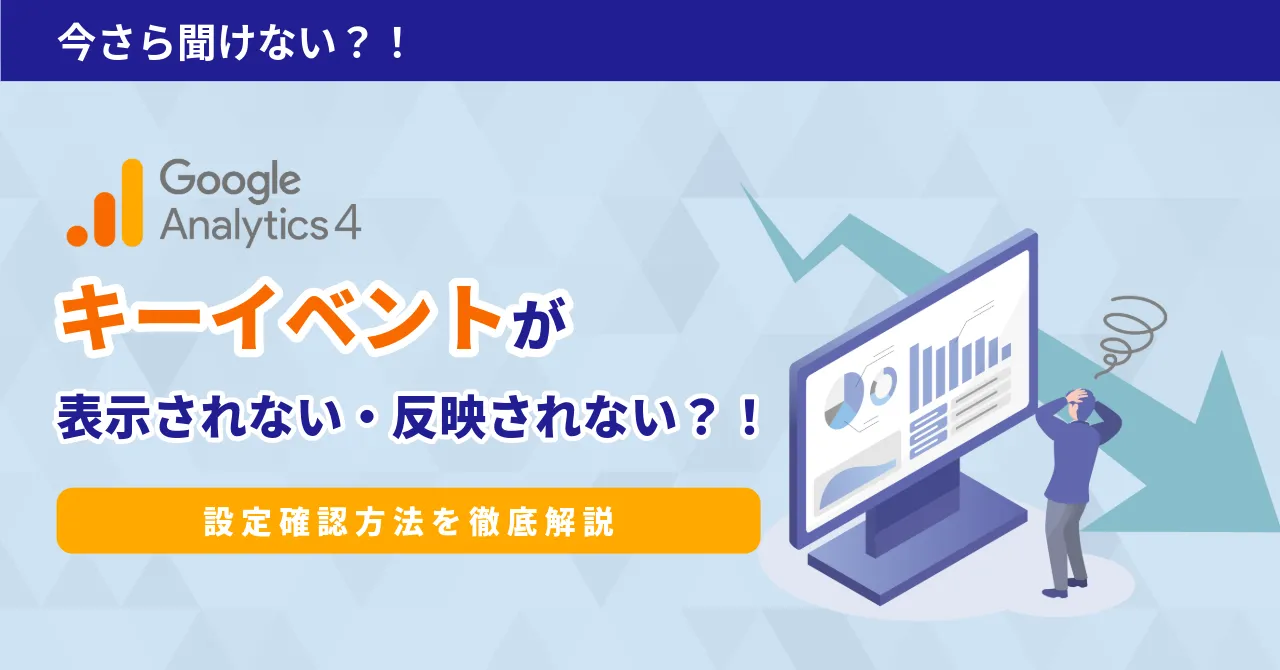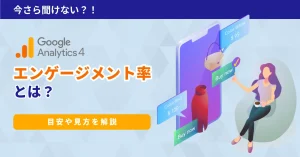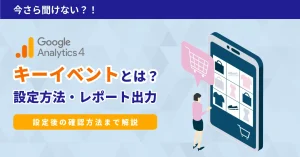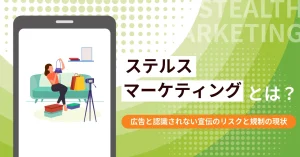- キーイベントが反映されない: 設定したキーイベントがGA4に反映されず、データが正しく収集されない。
- キーイベントが表示されない: ダッシュボードにキーイベントが表示されないため、分析に支障が出ている。
- トラブルシューティング方法がわからない: トラブルが発生した際、どの設定を確認すれば良いのかがわからない。
はじめに
Google Analytics 4(GA4)は、ウェブサイトやアプリのユーザー行動を詳細に追跡する強力なツールですが、設定が複雑なため、特にキーイベントに関するトラブルが発生することがあります。この記事では、「キーイベントが反映されない」「キーイベントが表示されない」といった問題に直面している方に向けて、具体的な解決策を提供します。
GA4のキーイベントは、ユーザーの特定のアクションをトラッキングするために非常に重要です。例えば、購入完了やフォーム送信などのイベントは、ビジネスにとって重要なデータとなり、これが正しく記録されないと、マーケティング戦略やビジネスの意思決定に悪影響を及ぼす可能性があります。そのため、キーイベントが正常に反映されない場合、その影響は大きいです。
この記事では、キーイベントが反映されない・表示されない原因を特定し、問題を解決するためのステップバイステップのガイドを提供します。これにより、GA4のデータを最大限に活用し、より正確なインサイトを得ることが可能になります。
用語解説
GA4(じーえー・ふぉー)・・・Google Analytics 4(GA4)は、Googleが提供する次世代のウェブ解析ツールで、従来のUniversal Analyticsに代わるものです。ユーザーの行動をイベントベースで追跡するため、より柔軟で詳細なデータ収集が可能となっています。
GA4のキーイベントとは?
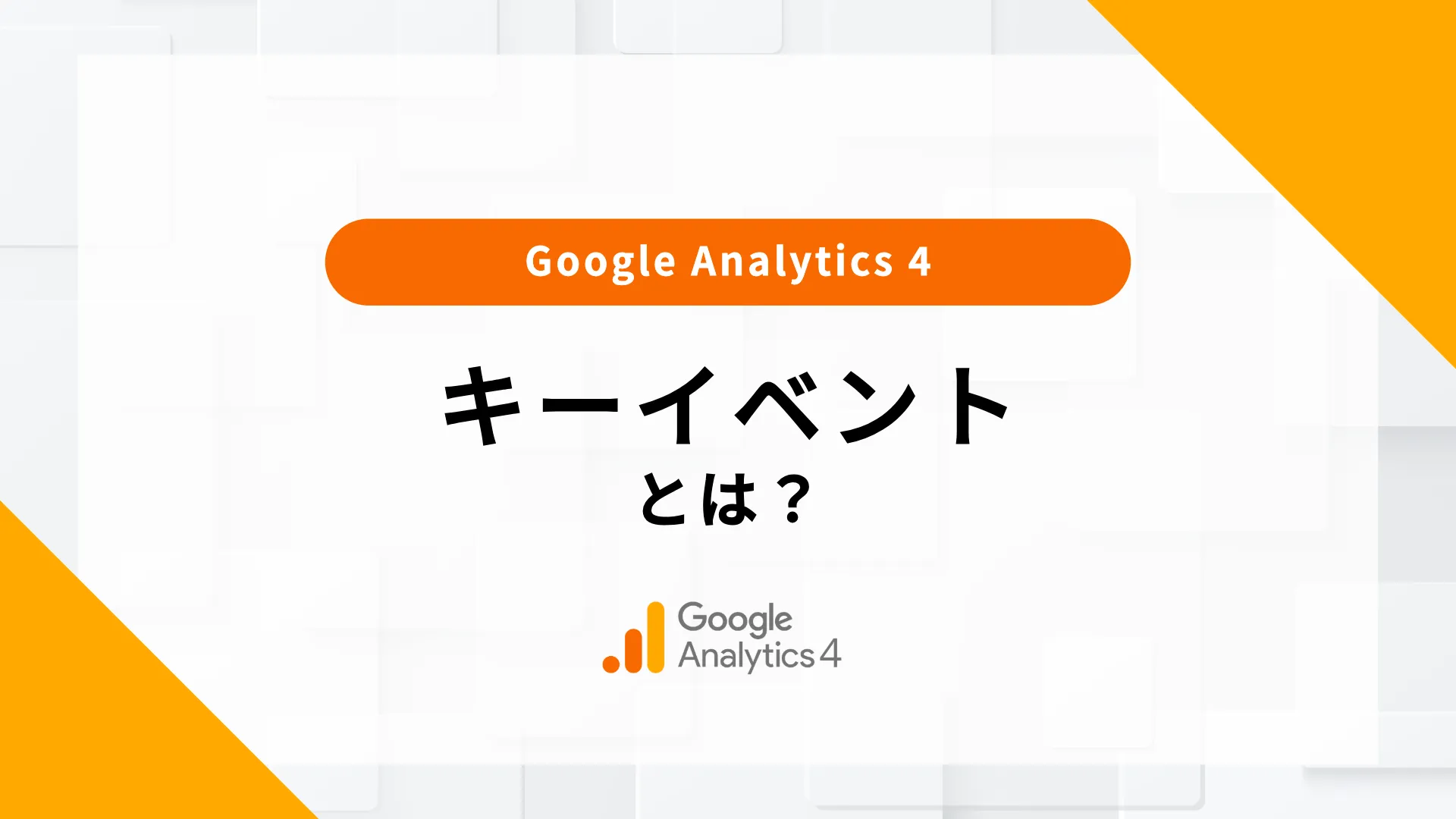
GA4(Google Analytics 4)におけるキーイベントは、ユーザーの特定のアクションを追跡するための重要な要素です。
このセクションでは、キーイベントの定義と役割について詳しく解説し、なぜこれがビジネスにとって不可欠なのか、また、キーイベントが正しく機能しない場合の影響についても触れます。
キーイベントの定義と役割
GA4のキーイベントは、ユーザーがウェブサイトやアプリ内で実行する特定のアクションを記録するためのものです。例えば、商品ページでの「購入ボタンのクリック」や「お問い合わせフォームの送信」といった行動がこれに該当します。これらのキーイベントを正しく設定することで、ユーザーの重要な行動をデータとして収集し、ビジネスのパフォーマンスを正確に把握することが可能になります。
キーイベントの役割は、単にデータを集めるだけでなく、マーケティング戦略やUX(ユーザーエクスペリエンス)の改善にも役立ちます。例えば、特定のページでの離脱率が高い場合、そのページに設置したキーイベントのデータを分析することで、原因を特定し、改善策を講じることができます。このように、キーイベントはユーザーの意図を理解し、より効果的な施策を打つための基盤となります。
キーイベントの重要性
キーイベントが重要な理由は、そのデータがビジネスの意思決定に直接影響を与えるからです。正確なデータがあれば、効果的なマーケティングキャンペーンを展開したり、サイトの改善点を見つけ出したりすることができます。しかし、キーイベントが正しく設定されていない場合、収集されるデータに偏りが生じ、誤った判断をしてしまうリスクがあります。
例えば、ECサイトで「購入完了」イベントが正しくトラッキングされていない場合、売上の正確な把握ができず、広告費の最適化が困難になることがあります。このように、キーイベントが正しく機能しないことは、ビジネスの成長に悪影響を与える可能性があるのです。
キーイベントが機能しない場合の影響
キーイベントが正しく機能しない場合、その影響は多岐にわたります。まず、データの信頼性が低下し、ビジネスの現状を正確に把握できなくなります。これにより、広告キャンペーンの効果測定が難しくなり、無駄なコストが発生する可能性があります。また、ユーザーの行動データが欠落することで、サイトやアプリの改善ポイントを見逃してしまい、競争力を失うリスクも考えられます。
GA4では、イベントが正しく記録されないと、レポートに表示されるデータが不完全なものとなり、分析結果が信頼できなくなります。そのため、キーイベントが正常に動作するよう、定期的に確認とメンテナンスを行うことが重要です。
用語解説
UX(ゆー・えっくす)・・・UXとは「User Experience」の略で、ユーザーが製品やサービスを利用する際に得られる体験全般を指します。良いUXはユーザーの満足度を高め、ビジネスの成功に貢献します。
キーイベントが反映されない・表示されない原因
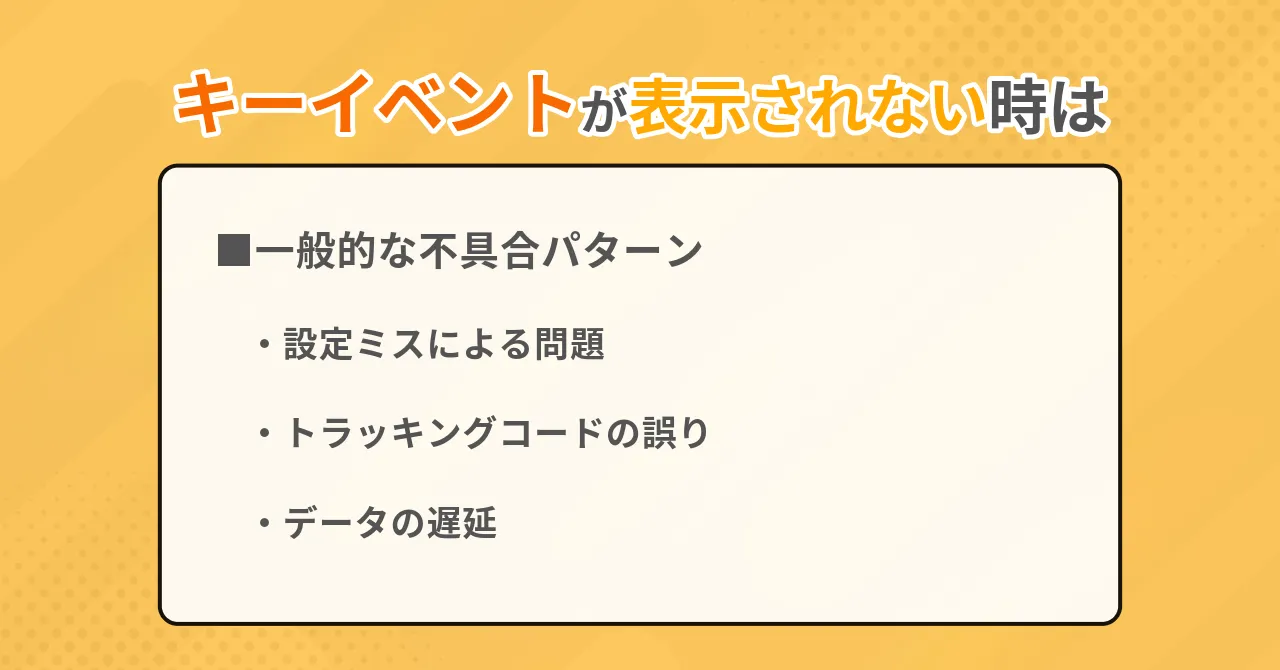
GA4でキーイベントが反映されない、もしくは表示されない場合、複数の原因が考えられます。
このセクションでは、一般的な原因をリストアップし、それぞれについて詳細に説明します。また、特定のシナリオに基づくケーススタディを紹介し、問題が発生する状況を具体的に示します。
一般的な原因
キーイベントが反映されない、または表示されない場合、以下のような原因が考えられます。
- 設定ミス: キーイベントの設定が誤っている場合。
- トラッキングコードの誤り: トラッキングコードが正しく実装されていない場合。
- データの遅延: データがリアルタイムで反映されない場合。
設定ミスによる問題
最も一般的な原因の一つが、GA4の設定ミスです。キーイベントを設定する際に、プロパティやタグが正しく設定されていないと、イベントが正常にトラッキングされない可能性があります。例えば、「イベント名」に誤字がある場合、GA4はそのイベントを認識せず、データが収集されません。また、特定のイベントがトリガーされる条件が適切に設定されていない場合も、問題が発生します。
トラッキングコードの誤り
もう一つのよくある原因は、トラッキングコードの誤りです。GA4のトラッキングコードがウェブサイトやアプリに正しく実装されていない場合、キーイベントがGA4に送信されないことがあります。例えば、コードの配置場所が誤っていたり、他のスクリプトと競合していたりすると、正常に機能しません。特に複数のトラッキングコードを使用している場合、意図せずに古いコードが残っていると、データの収集に支障をきたすことがあります。
データの遅延
データの遅延も、キーイベントが即座に反映されない原因となります。GA4では、特に大規模なサイトやアプリの場合、データがリアルタイムで表示されるまでに時間がかかることがあります。この遅延は、特にトラフィックが急増している場合や、サーバーの負荷が高まっている場合に発生しやすいです。このため、キーイベントが反映されないと感じた場合、少し時間を置いてから再度確認することも重要です。
ケーススタディ: eコマースサイトにおける購入完了イベントのトラブル
あるeコマースサイトで、購入完了時のキーイベントがGA4に反映されないという問題が発生しました。原因を調査したところ、トラッキングコードの実装時に、購入確認ページのコードが正しく配置されていなかったことが判明しました。また、特定のブラウザでは、ページが完全に読み込まれる前にコードが実行されてしまい、イベントが送信されないケースもありました。このように、サイトの特定の設定やコード実装のミスが原因で、キーイベントが反映されないことがあります。
用語解説
トラッキングコード・・・ウェブサイトやアプリのユーザー行動を追跡するために使用されるコード。GA4では、このコードを各ページに配置することで、ユーザーの行動データを収集し、分析することができる。正しく実装されていない場合、データが正確に収集されない可能性がある。
キーイベントの設定確認手順
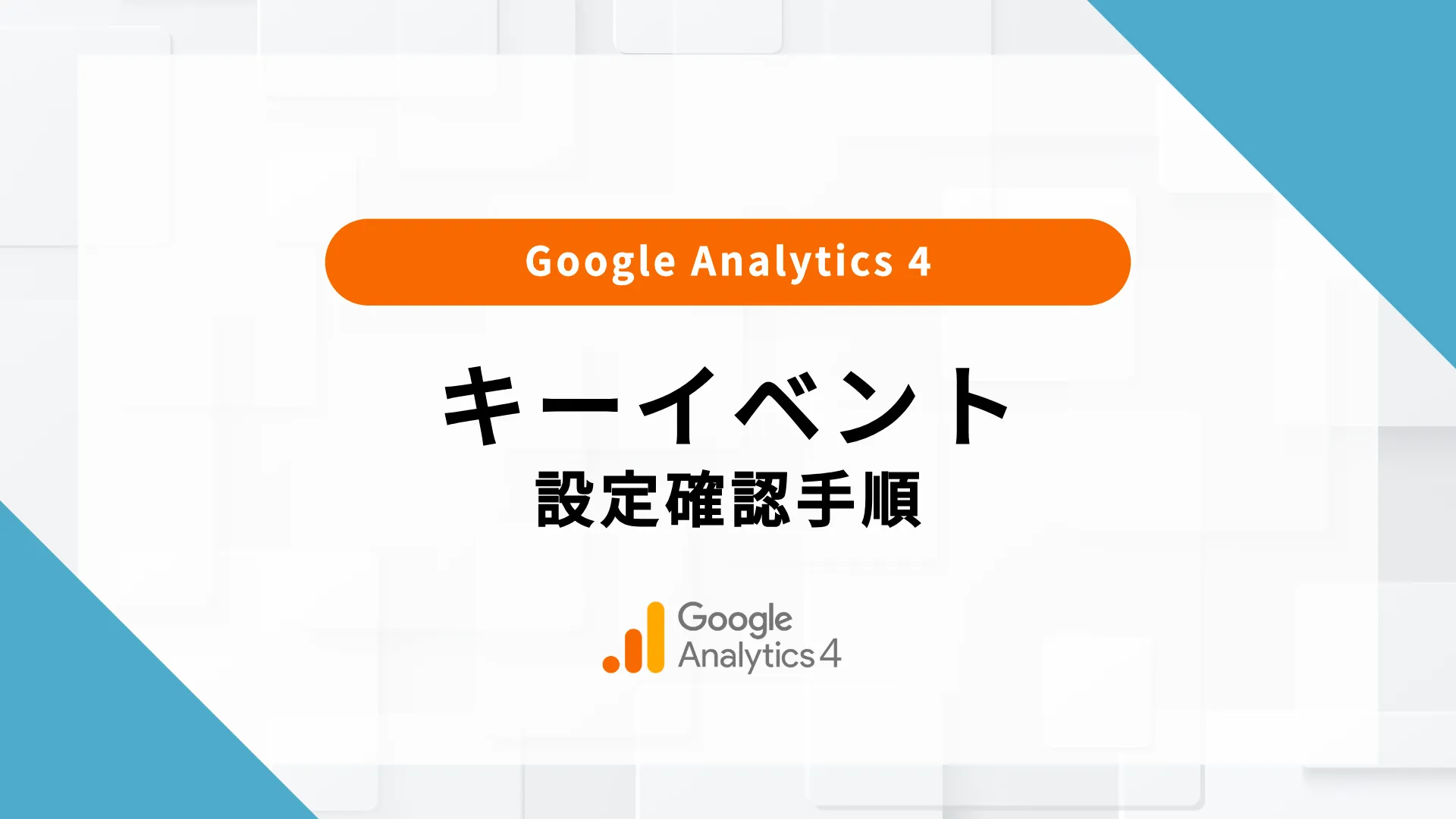
GA4でキーイベントが正しく機能しない場合、まずは設定を確認することが重要です。
このセクションでは、基本設定の確認からトラブルシューティング手順、さらにデータの遅延問題への対処方法まで、具体的な手順を解説します。これにより、キーイベントの設定が適切に行われているかどうかを確かめ、必要に応じて修正することができます。
基本設定の確認
GA4のキーイベントが正しく反映されるためには、まず基本設定が適切に行われていることを確認する必要があります。ここでは、GA4プロパティ設定の確認、イベントタグの確認方法、そして特定のイベントが記録されているかどうかのチェック方法について説明します。
GA4プロパティ設定の確認
最初に確認すべきは、GA4プロパティが正しく設定されているかどうかです。GA4プロパティには、データストリームが適切に設定されていること、トラッキングIDが正しく入力されていること、そしてキーイベントのトリガーが有効になっていることを確認します。特に複数のプロパティを管理している場合、間違ったプロパティに設定が適用されていないかをチェックすることが重要です。
以下に、より詳細な確認手順を追記しました。
最初に確認すべきは、GA4プロパティが正しく設定されているかどうかです。以下の手順に従って、各項目を詳細に確認してください。
1. プロパティの選択と確認
GA4の管理画面にアクセスし、左側の「プロパティ」メニューから設定を確認したいプロパティを選択します。複数のプロパティを管理している場合、誤って異なるプロパティを選択しないよう注意してください。
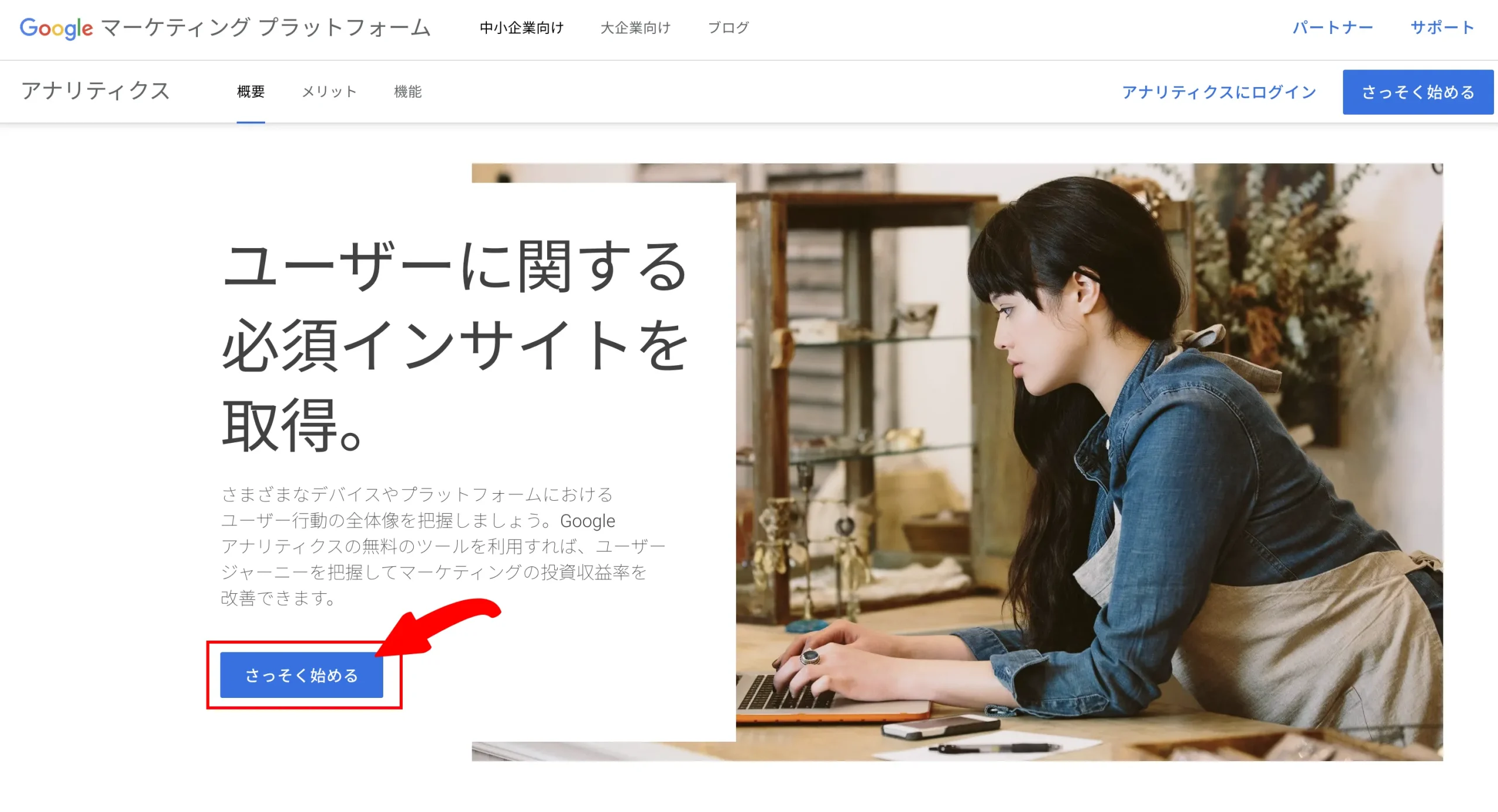
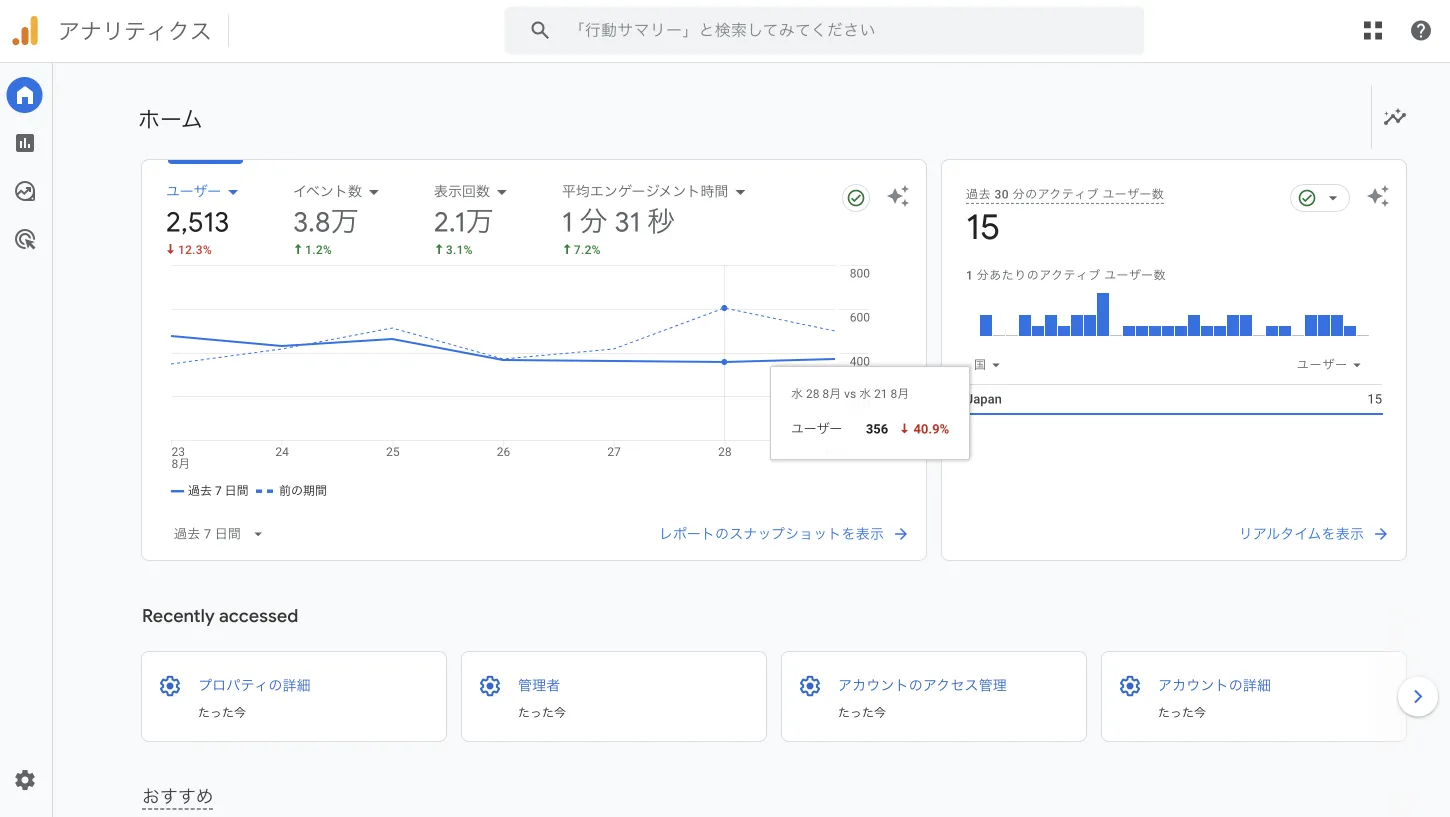
2. データストリームの設定確認
管理画面にアクセスし、プロパティ内の「データストリーム」セクションに移動します。
ウェブ、iOS、Androidの各データストリームが適切に設定されているか確認します。特に、ウェブサイトのトラッキングを行っている場合は、対応するドメインが正確に入力されているかを確認してください。
データストリームを選択し、「拡張計測機能」オプションが有効になっているかをチェックします。これにより、ページビューやスクロール、クリックなどのイベントが自動的にトラッキングされます。
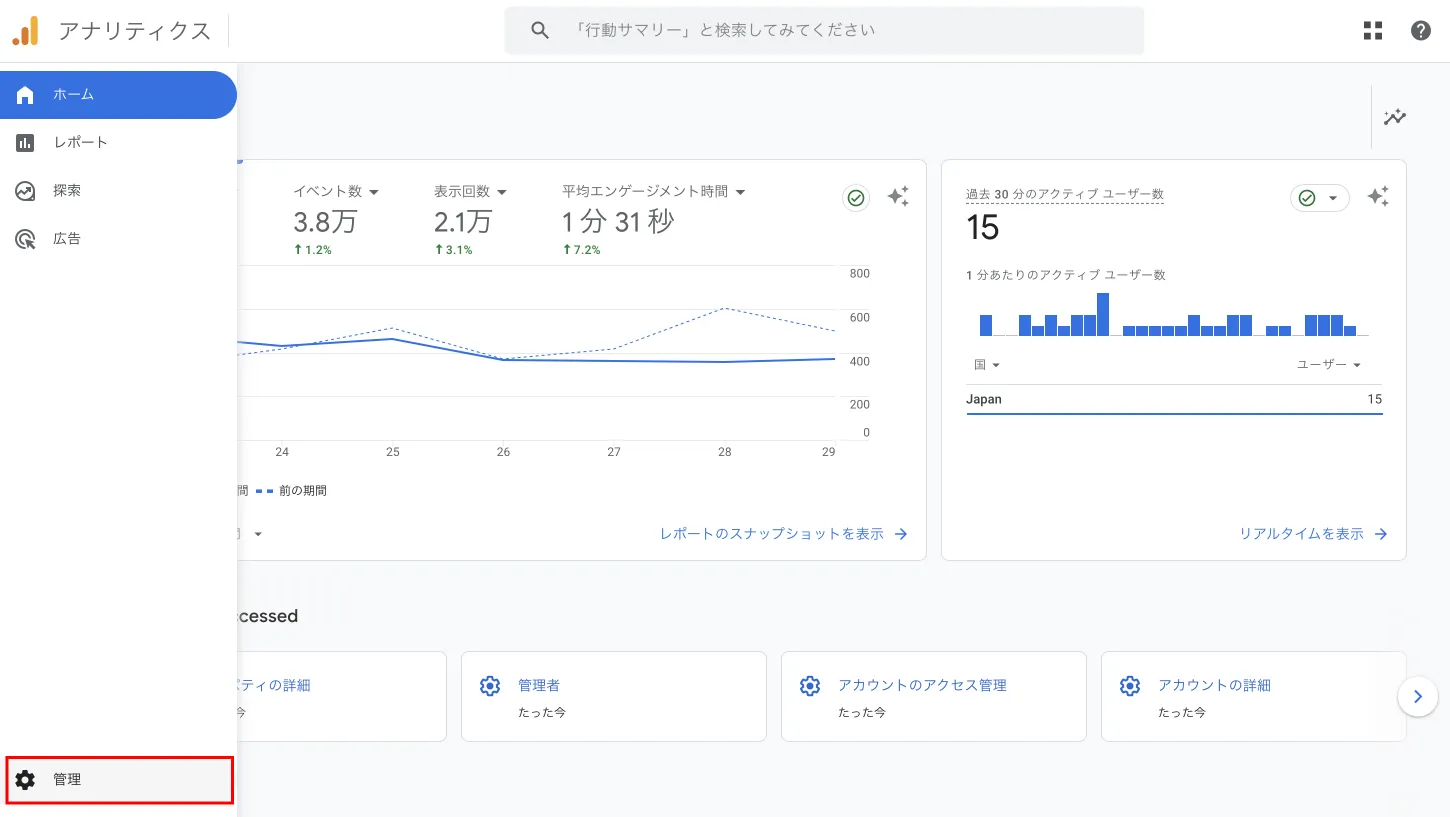
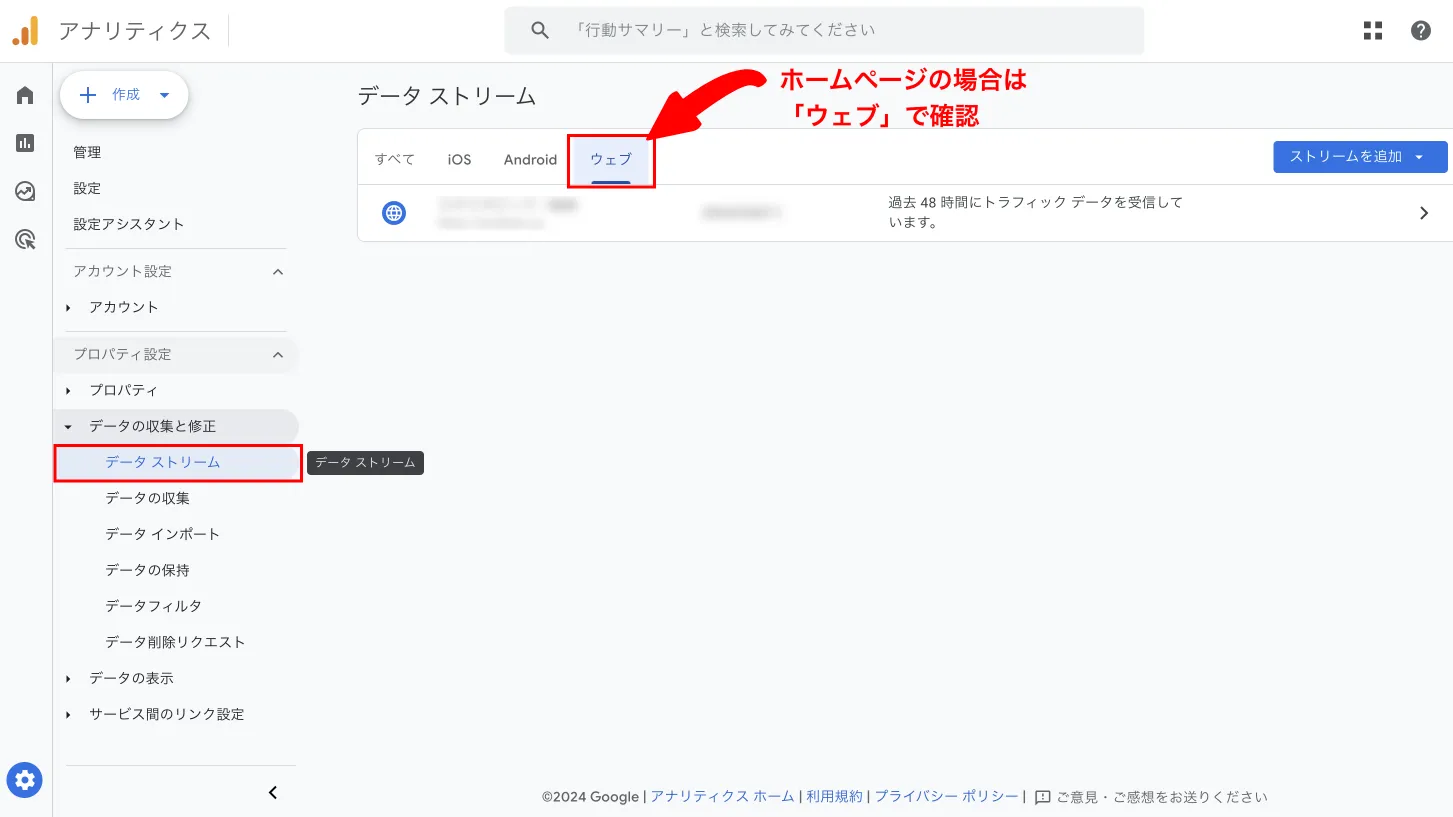
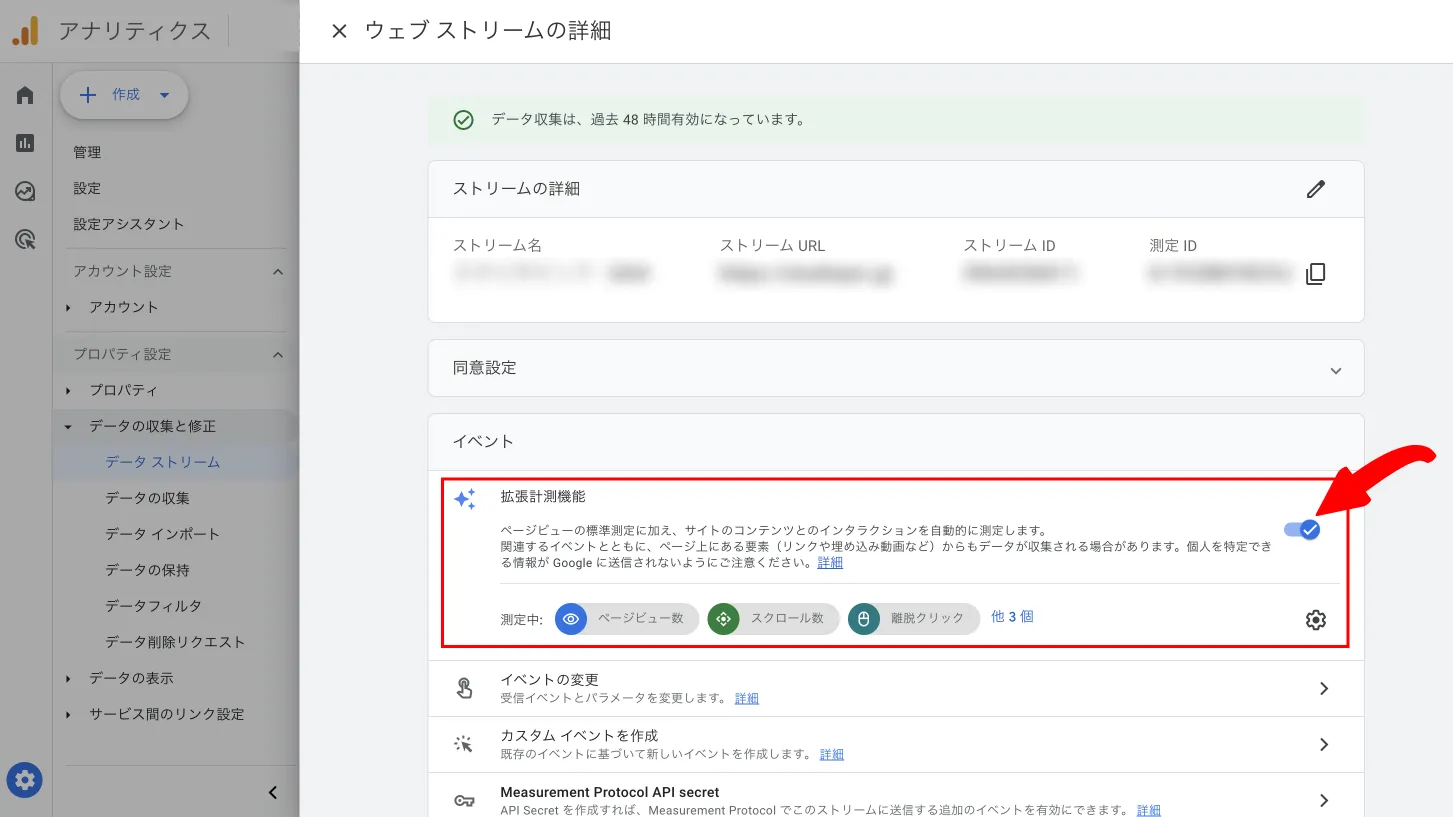
3. トラッキングIDの確認
「データストリーム」セクションで、各ストリームに対応する「トラッキングID」(または「測定ID」)が正しく入力されているかを確認します。このIDは、ウェブサイトやアプリに設置されたトラッキングコードがGA4にデータを送信するための識別子です。
トラッキングIDが正しく設定されていないと、データがGA4に正確に送信されません。特にコピーペースト時の誤りや、古いIDが残っていないかを確認します。
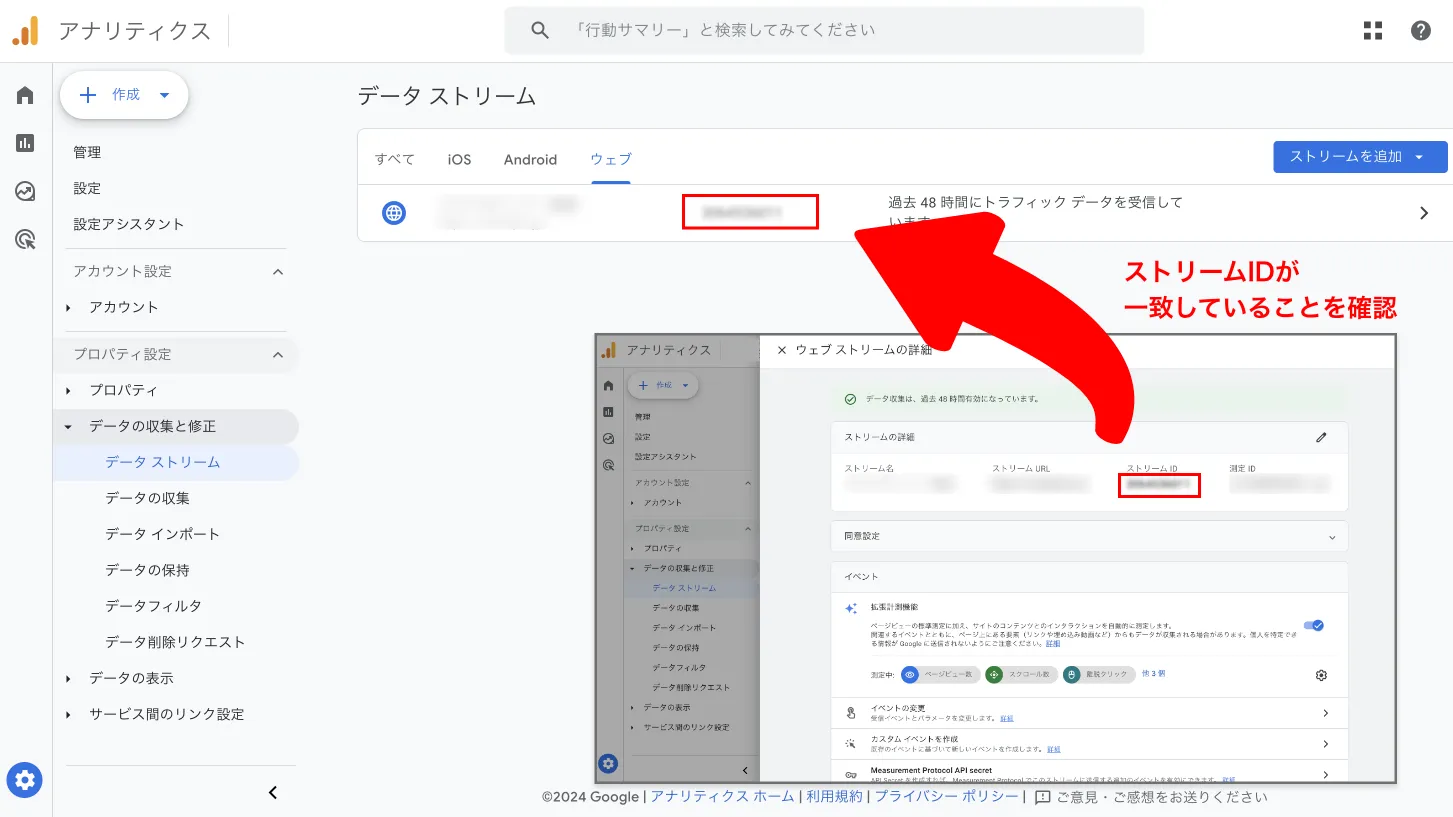
4. キーイベントのトリガー設定の確認
同じ「管理」ページにて、左側のメニューから「データの表示」>「イベント」セクションに移動し、設定済みのイベントリストを確認します。ここで、特定のキーイベントが設定されていることを確認し、トリガー条件が適切に設定されているかをチェックします。
各イベントをクリックし、詳細設定画面でトリガーの条件が正確に設定されているか確認します。例えば、「ページビュー」に関連するキーイベントが正しくトリガーされるように、「URL一致条件」や「ページパス」が正確に設定されているかを確認します。
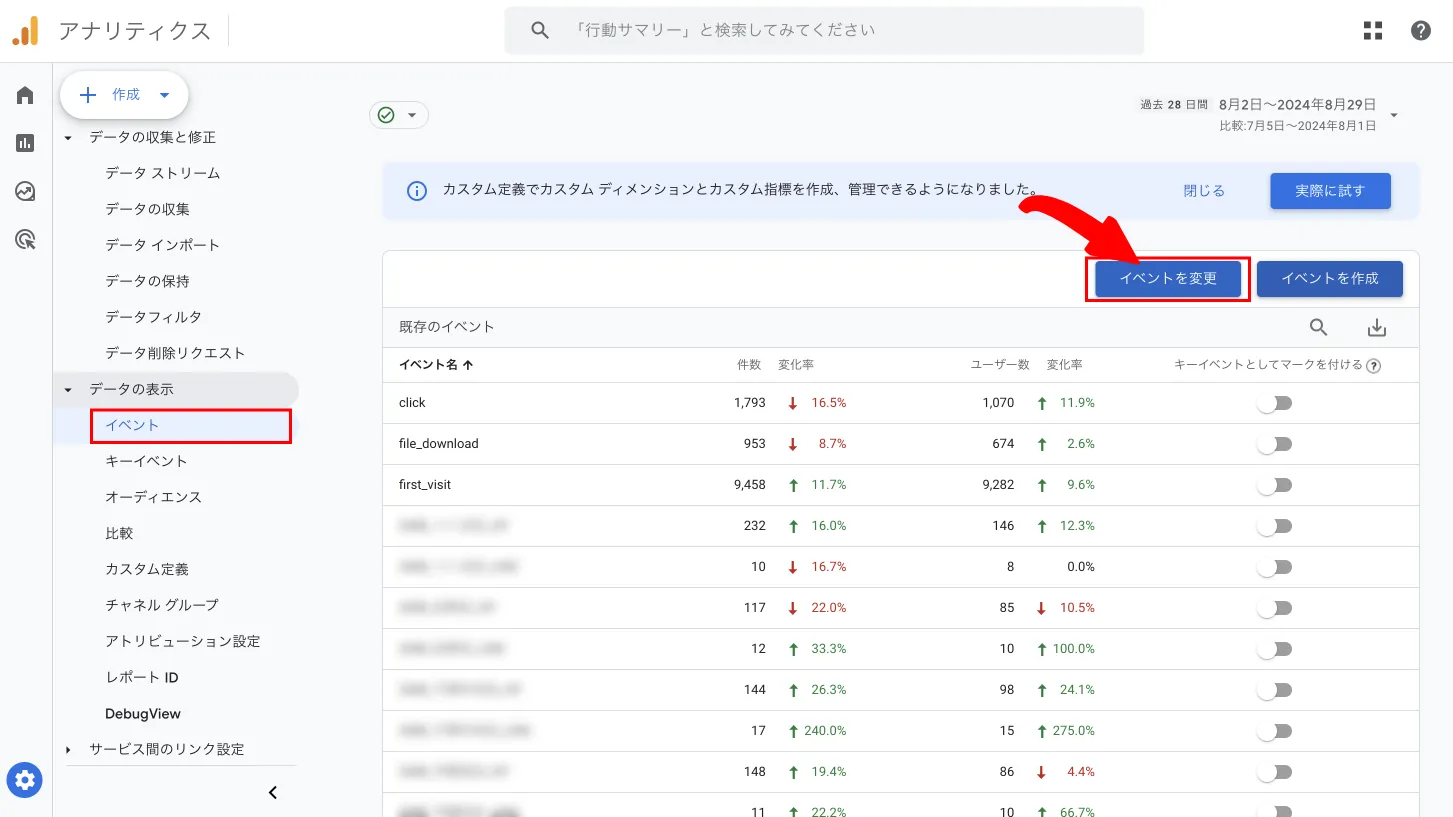
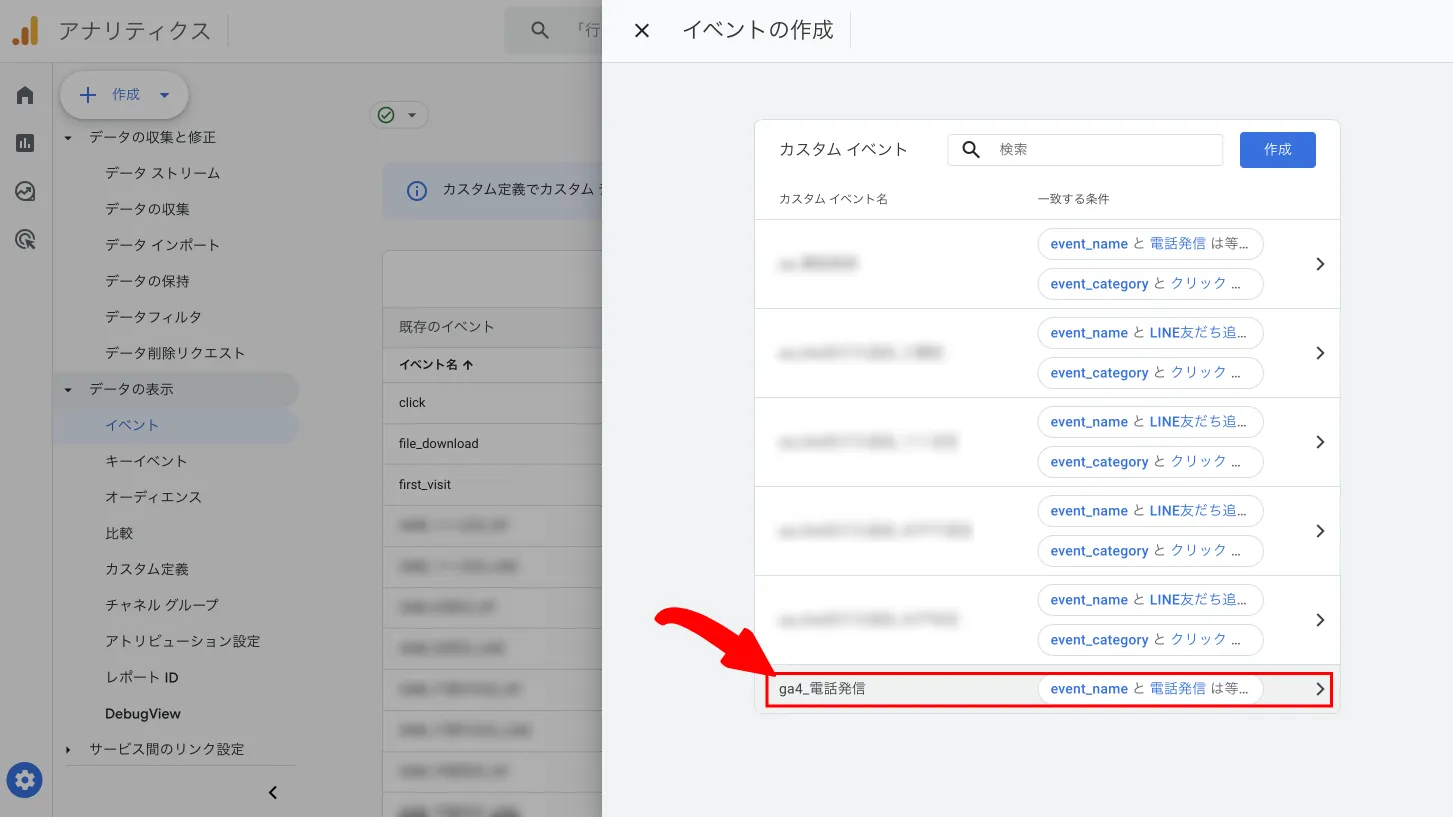
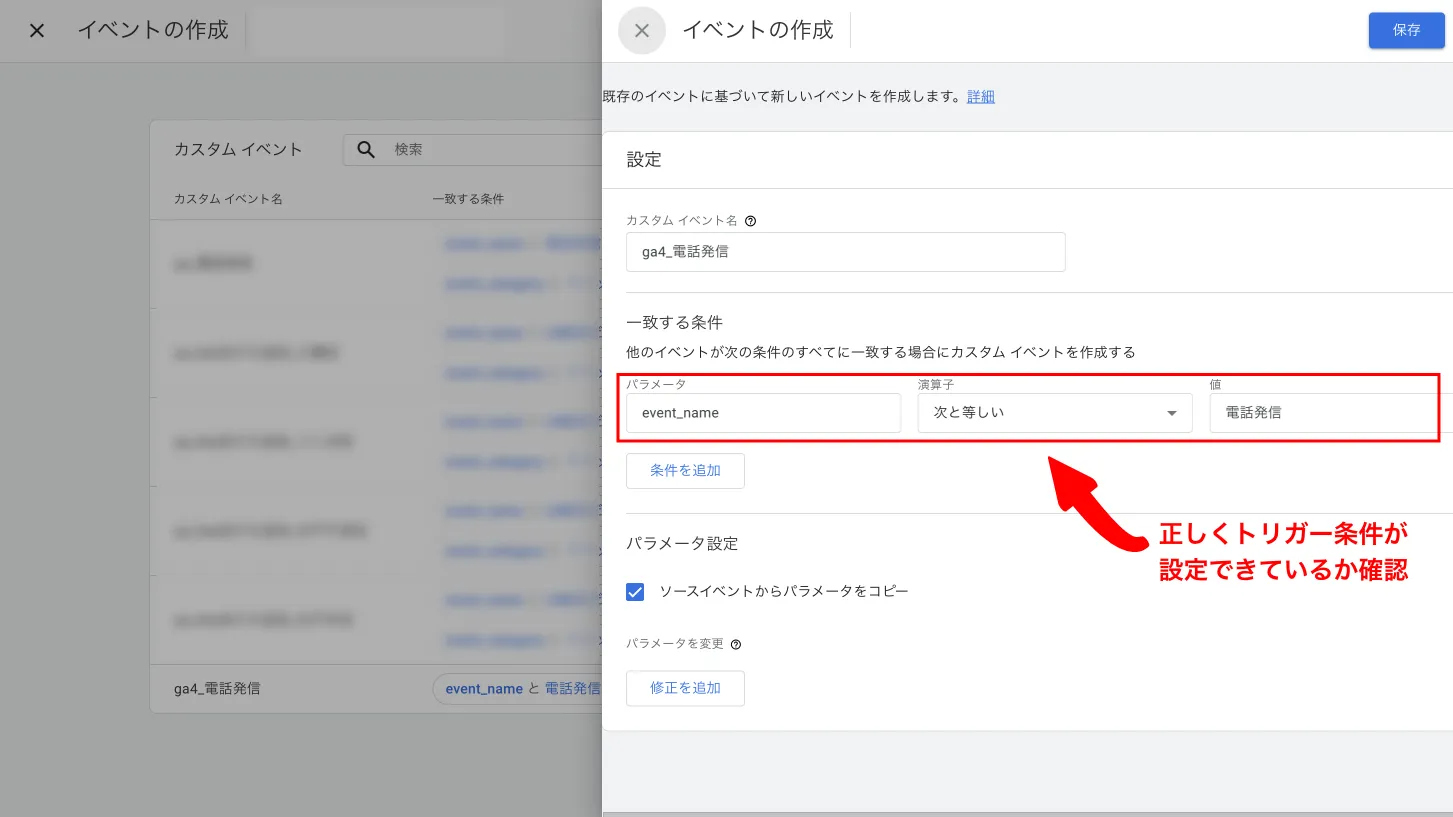
5. プロパティ設定の一貫性確認
最後に、選択したプロパティが、他のプロパティと一貫性があるかを確認します。例えば、複数のウェブサイトやアプリを管理している場合、すべてのプロパティで同じ設定が反映されているかを確認します。
特に、イベント名やトリガー条件がプロパティ間で一貫しているかをチェックし、誤って異なる設定が適用されていないかを確認します。
これらの手順を実行することで、GA4プロパティが適切に設定され、キーイベントが正しくトラッキングされることを確認できます。定期的にこれらの設定を確認し、必要に応じて修正することが、トラブルの予防につながります。
イベントタグの確認方法
次に、イベントタグが正しく設定されているかを確認します。イベントタグは、ユーザーの特定の行動を追跡するためのタグであり、これが正しく動作しなければ、キーイベントがGA4に反映されません。以下の手順に従って、各イベントタグが正確に設定されているか確認しましょう。
1. Google Tag Manager(GTM)へのログイン
まず、Google Tag Managerにログインし、対象となるコンテナを選択します。複数のコンテナを管理している場合は、設定を確認したいウェブサイトやアプリに対応するコンテナを選択してください。
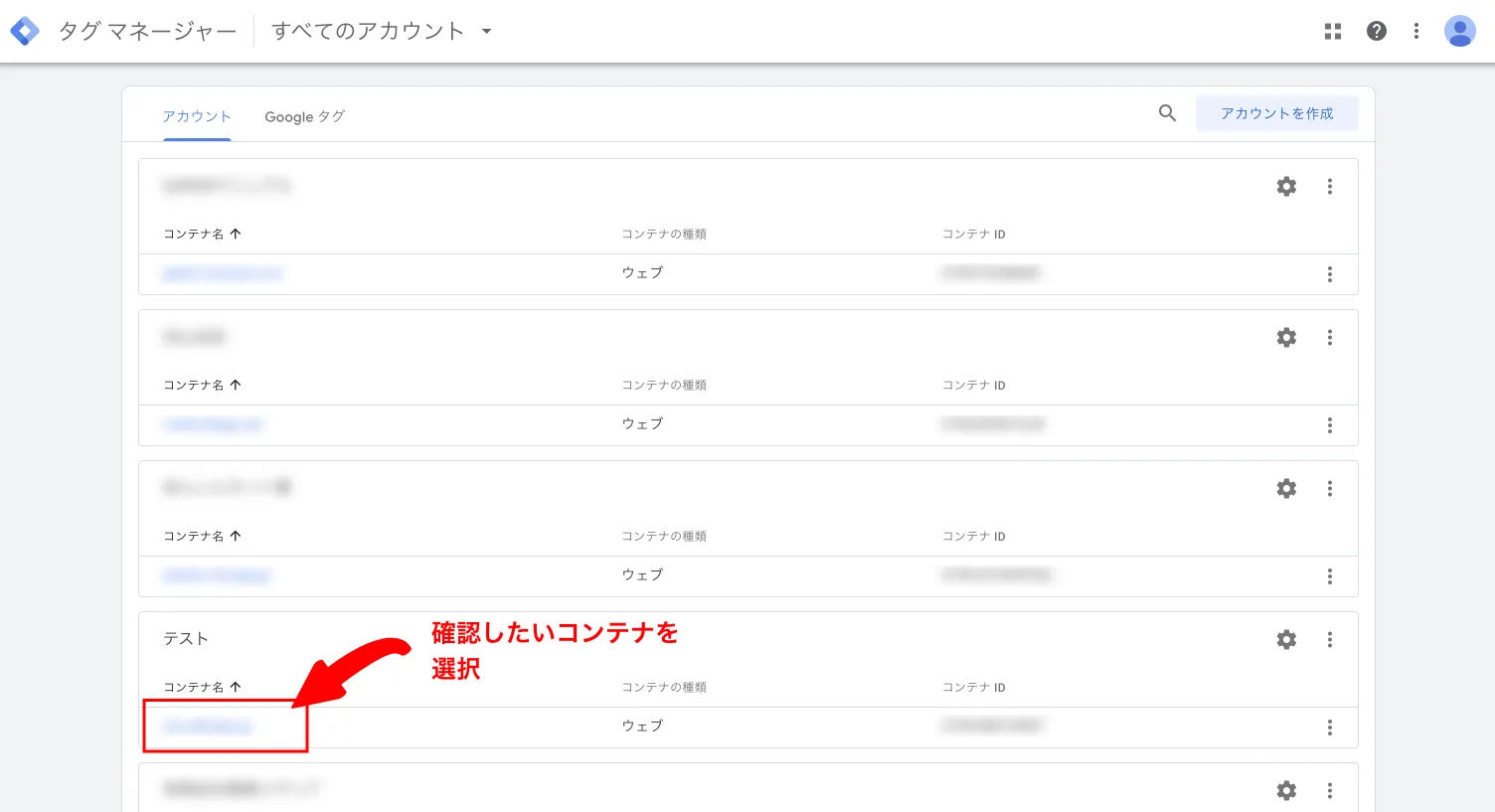
2. タグの一覧を確認
GTMダッシュボードで、「タグ」セクションに移動します。ここでは、現在設定されているすべてのタグが一覧表示されます。
イベントタグが正しく表示されているか、タグの名前、トリガー条件、設定済みのイベントに関連付けられているかを確認します。特に、イベント名が間違っていないか、タグが期待するアクションに対して適切に設定されているかを確認しましょう。
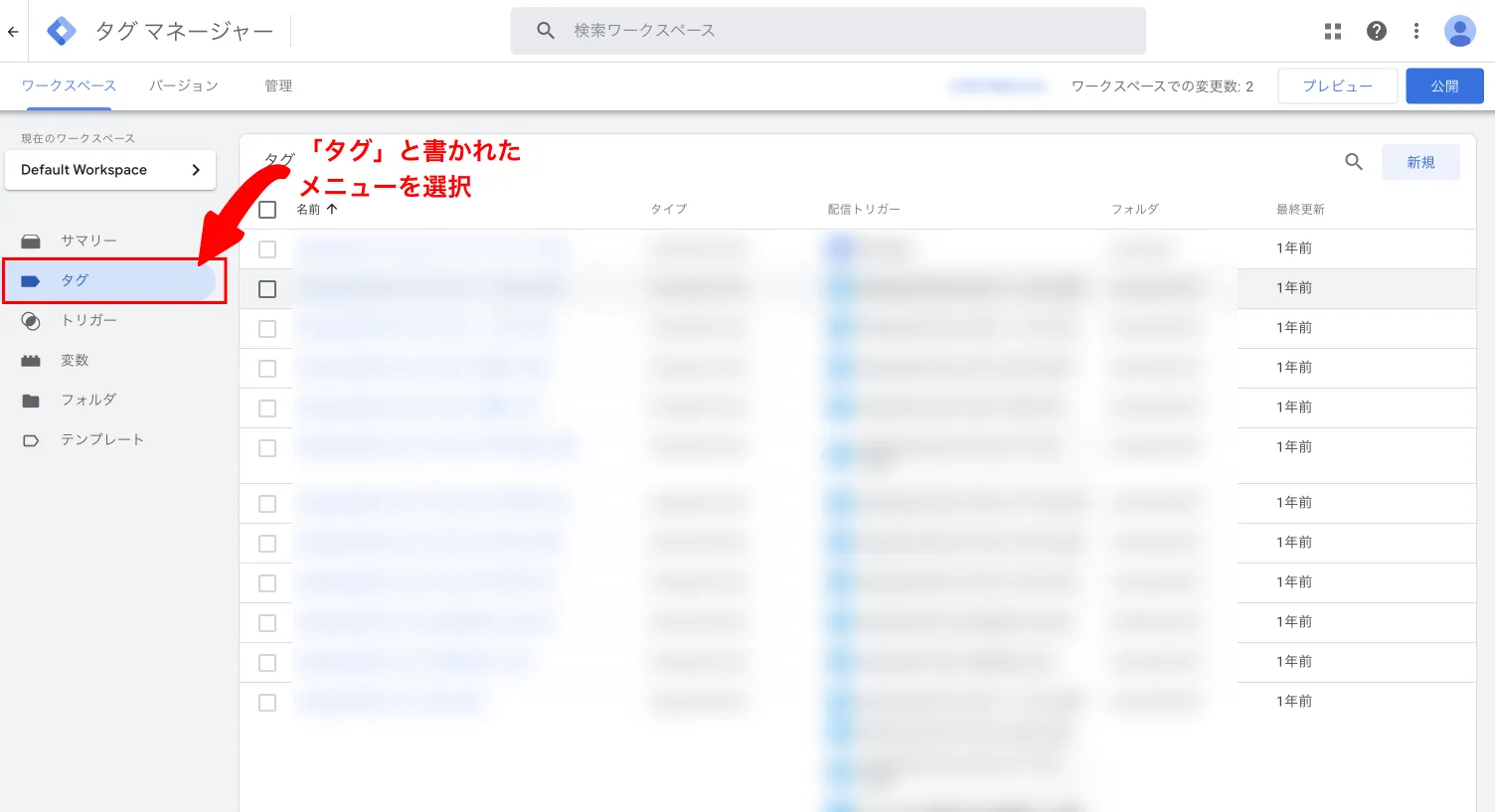
3. 個別のタグ設定を確認
リストから確認したいイベントタグをクリックし、詳細設定画面に移動します。ここでは、タグの設定内容を詳細に確認できます。
「タグの設定」セクションで、GA4のイベントタグが選択されていることを確認します。また、「測定ID」が正しく入力されていること、イベント名が正確であること、そして必要なパラメータ(例:カテゴリー、アクション、ラベル)が正しく設定されていることをチェックします。
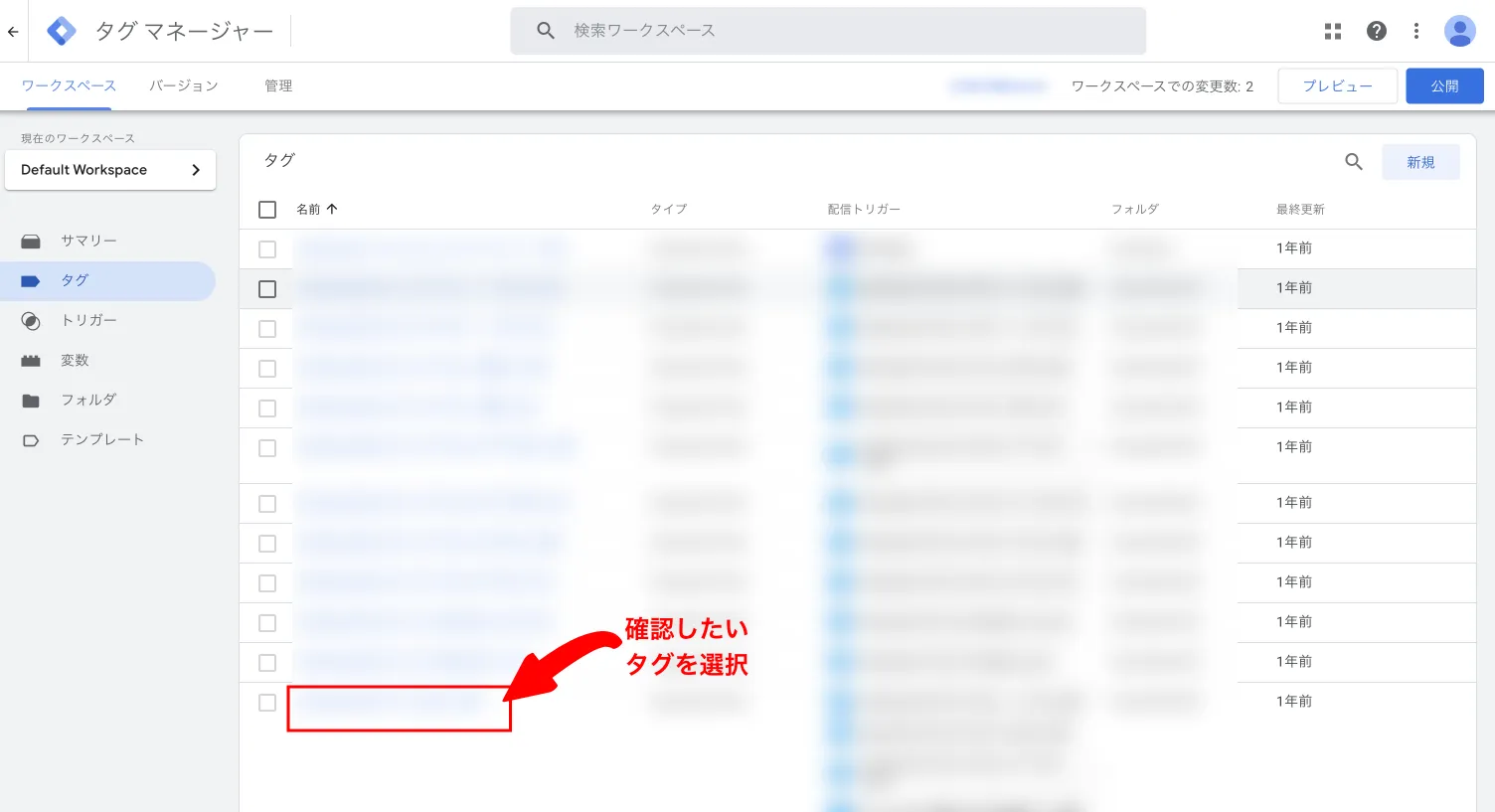
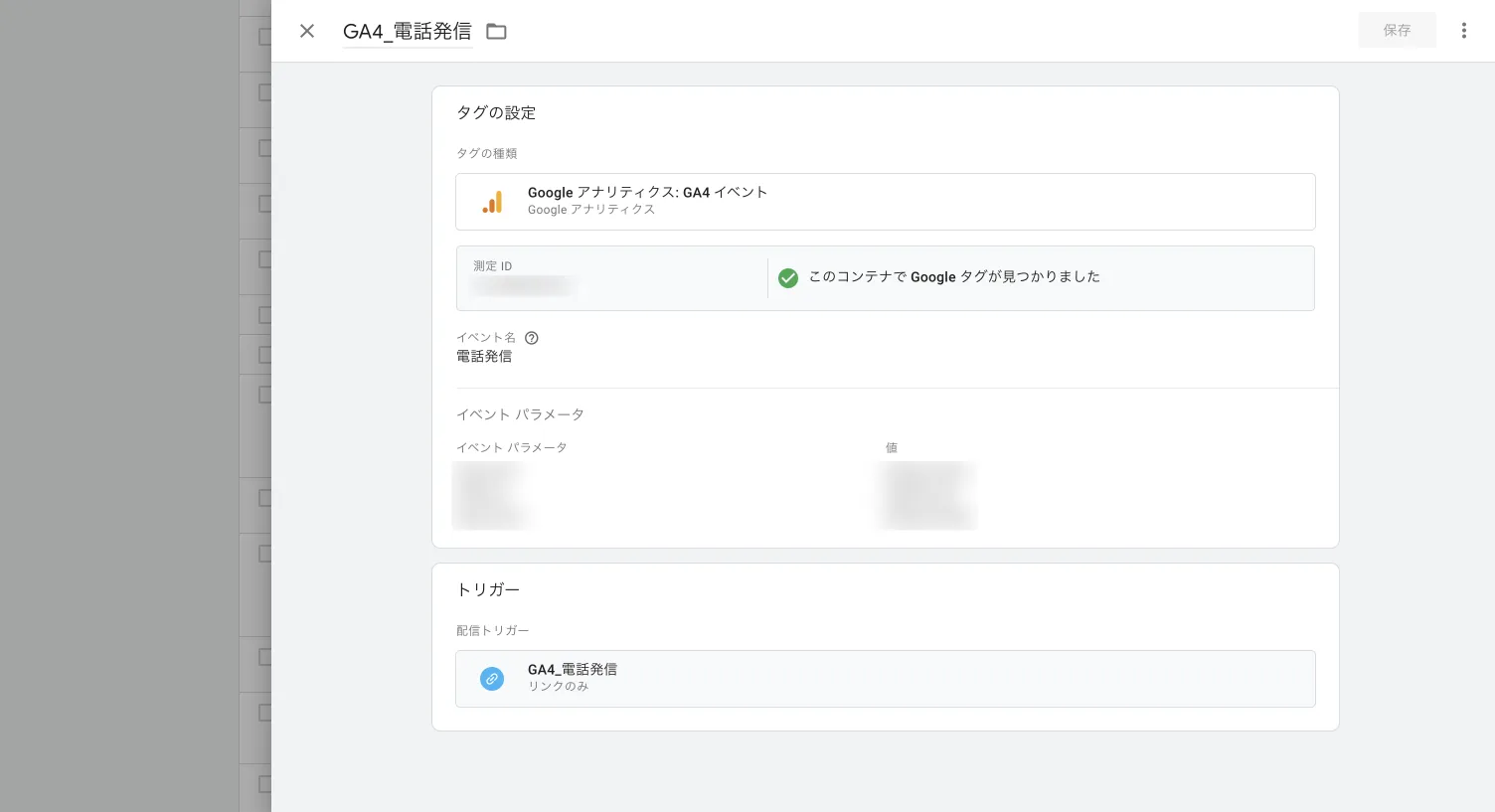
4. トリガーの確認
タグ設定の次に、タグに関連付けられた「トリガー」セクションを確認します。ここでは、イベントがトリガーされる条件が適切に設定されているかをチェックします。
例えば、ページビューに基づいてイベントをトリガーする場合は、「ページビュー」トリガーが正しく設定されていることを確認します。また、特定のURLやページパスでのみイベントを発火させたい場合は、その条件が正確に指定されているかを確認します。
トリガー条件が正確でないと、意図しない状況でイベントが発火したり、全く発火しなかったりする可能性があります。これにより、データが不正確になるため、条件設定は非常に重要です。
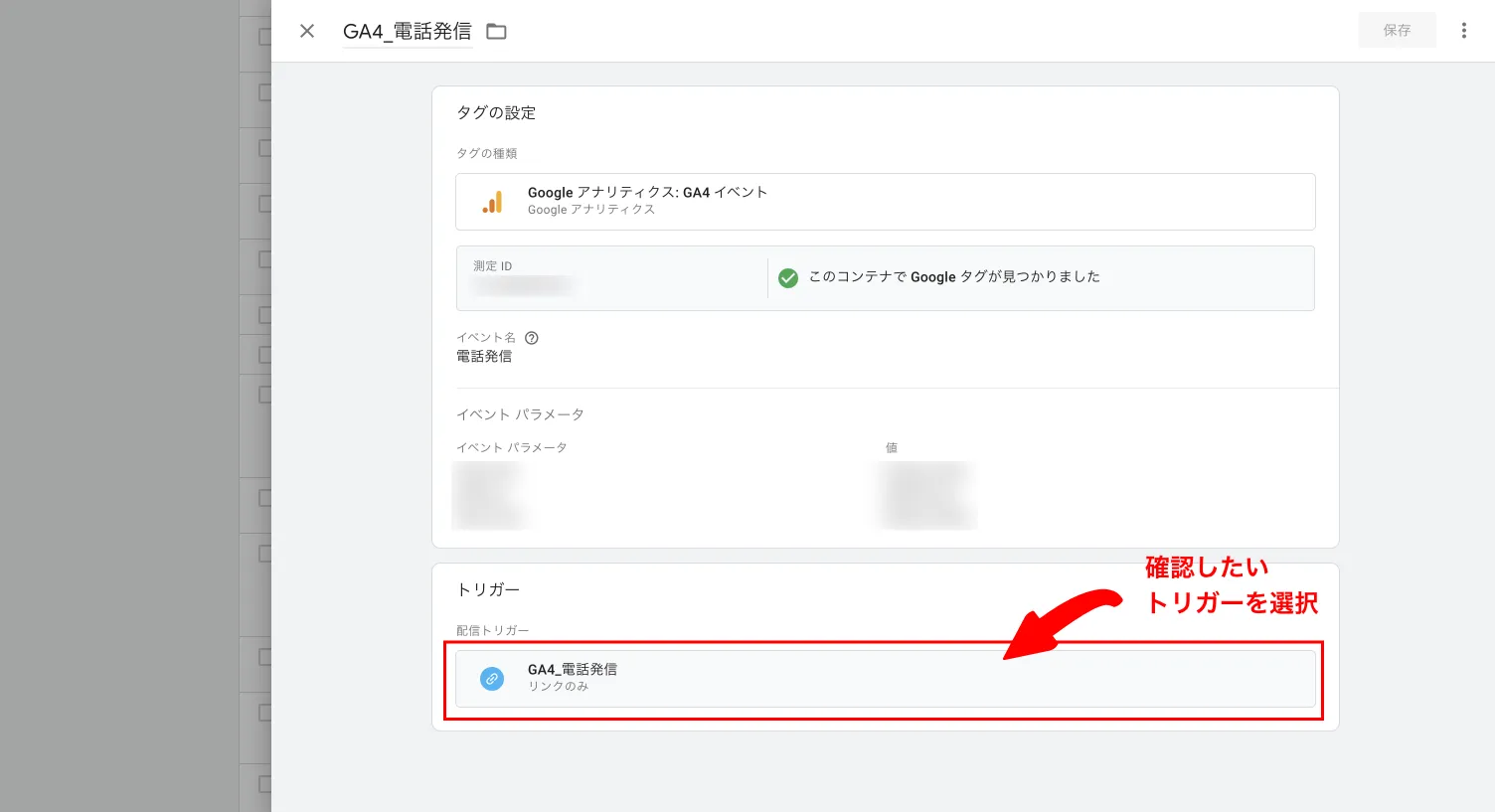
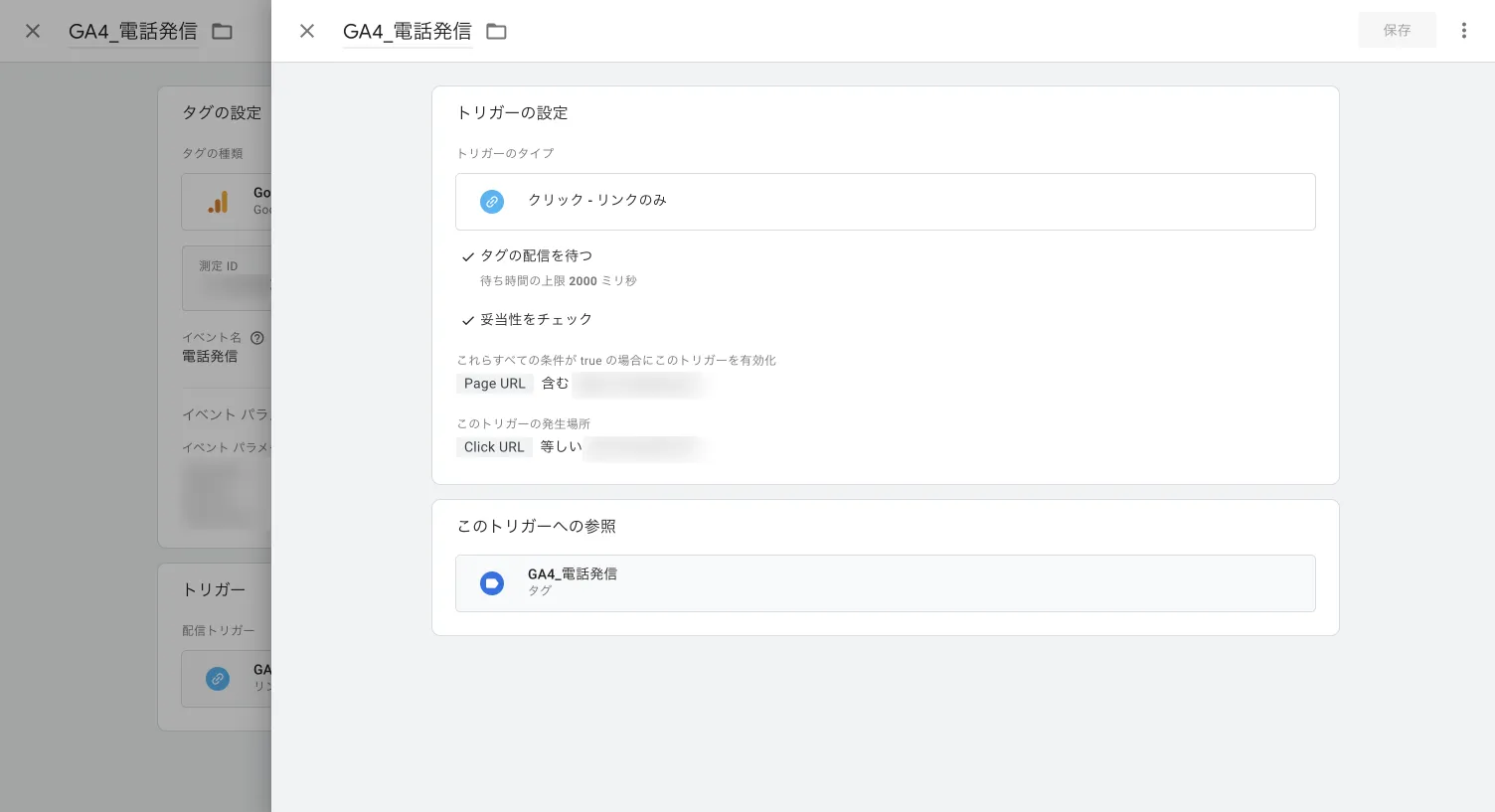
5. プレビューモードでのテスト
タグの設定とトリガー条件を確認した後は、GTMの「プレビューモード」を使用して設定が正しく動作しているかをテストします。
プレビューモードを有効にし、ウェブサイトまたはアプリにアクセスします。画面上でイベントが発生するアクション(例:ボタンのクリック、ページの遷移)を行い、そのイベントが正しくタグによってトラッキングされているかを確認します。
プレビューモードでは、発火したタグとその発生条件が表示されるため、どのタグがどのタイミングで発火したかを確認できます。発火すべきタイミングでタグが動作しない場合、再度タグやトリガーの設定を見直しましょう。
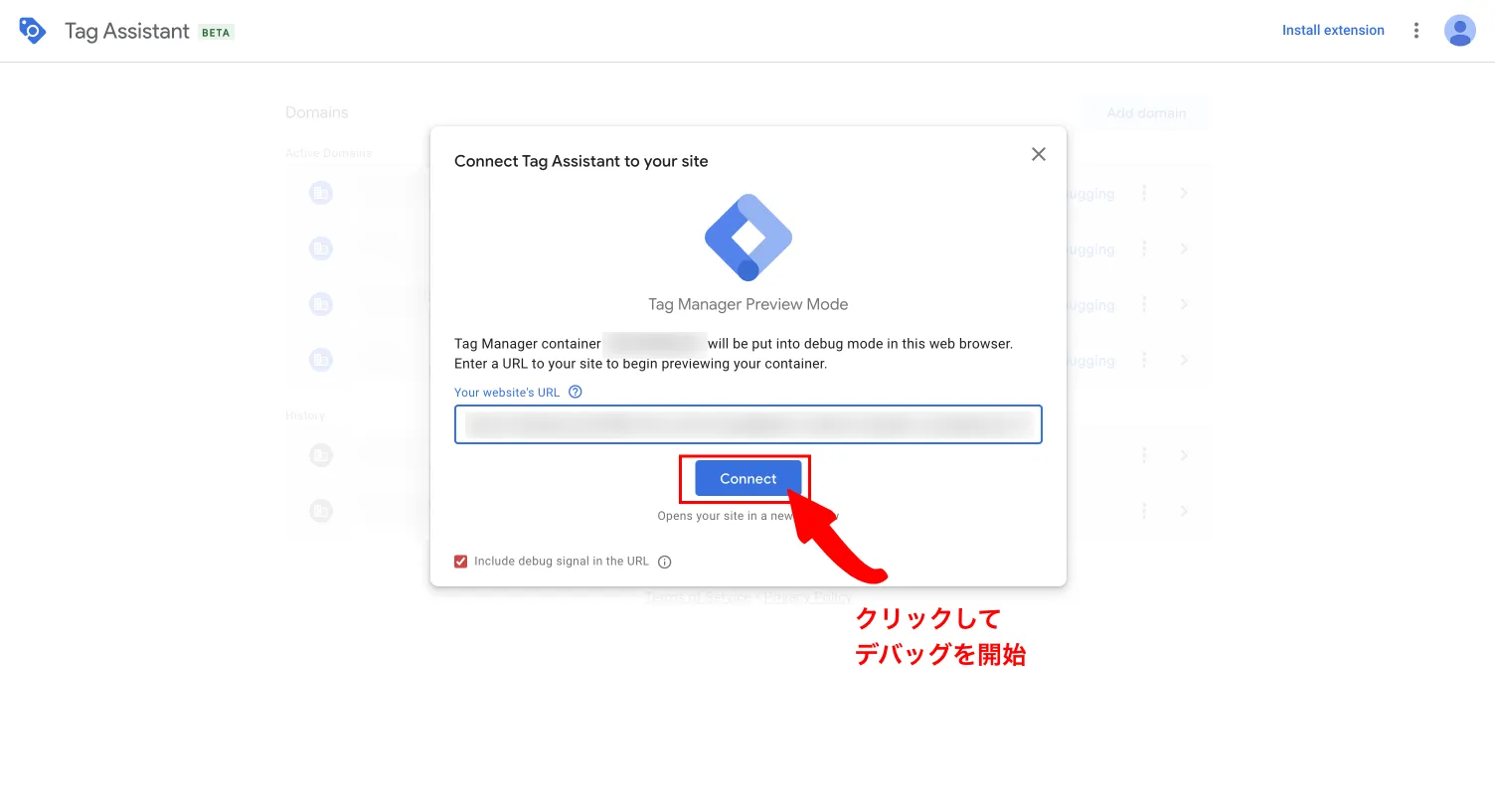
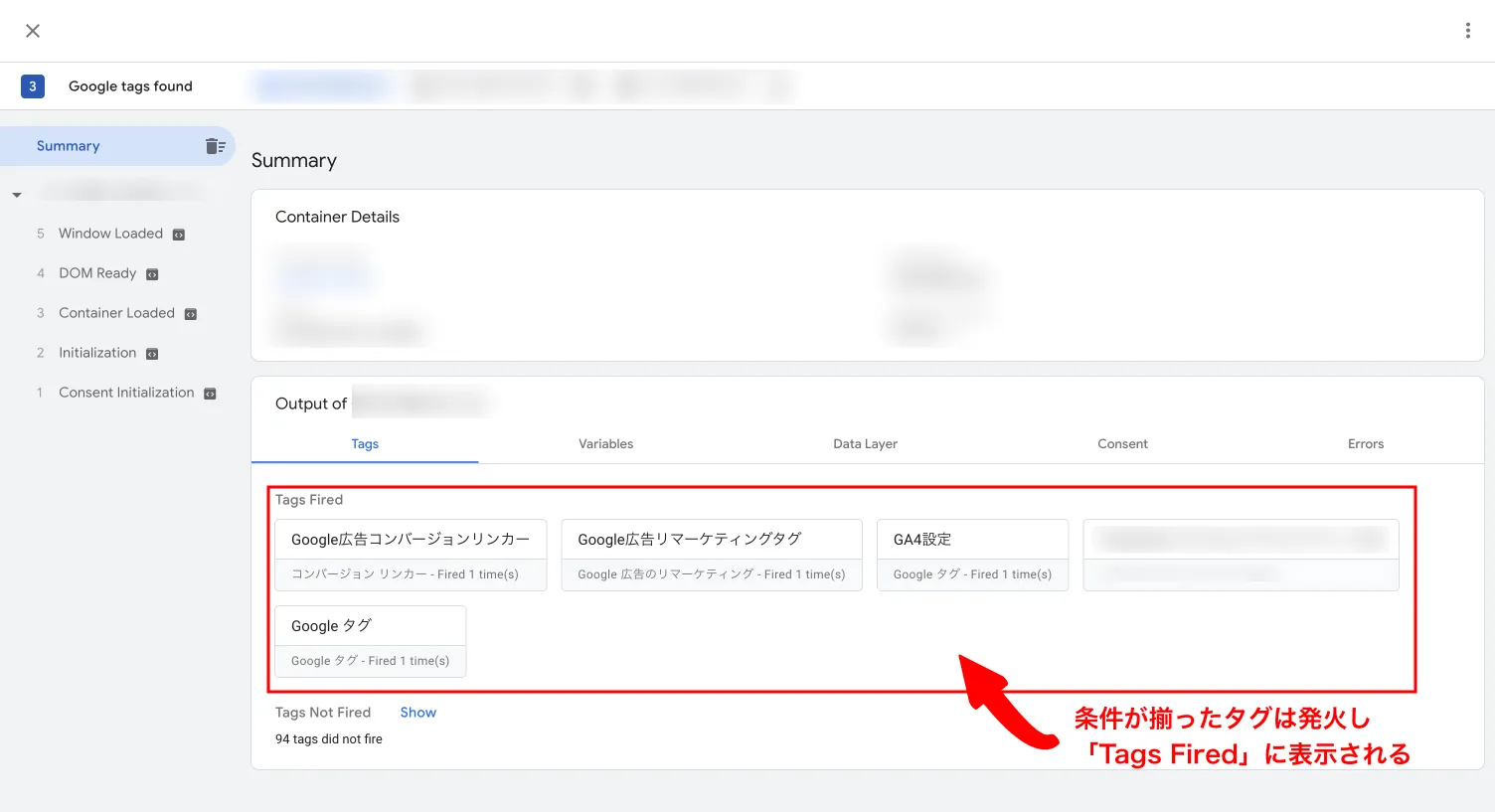
6. タグの公開と再確認
プレビューモードでタグが正しく動作することを確認したら、GTMダッシュボードに戻り、タグの変更内容を公開します。
公開後、再度ウェブサイトやアプリにアクセスし、設定したイベントがGA4に正しく反映されるかどうかをGA4の「リアルタイムレポート」機能を使用して確認します。イベントが正常に記録されていることを確認できれば、設定は完了です。
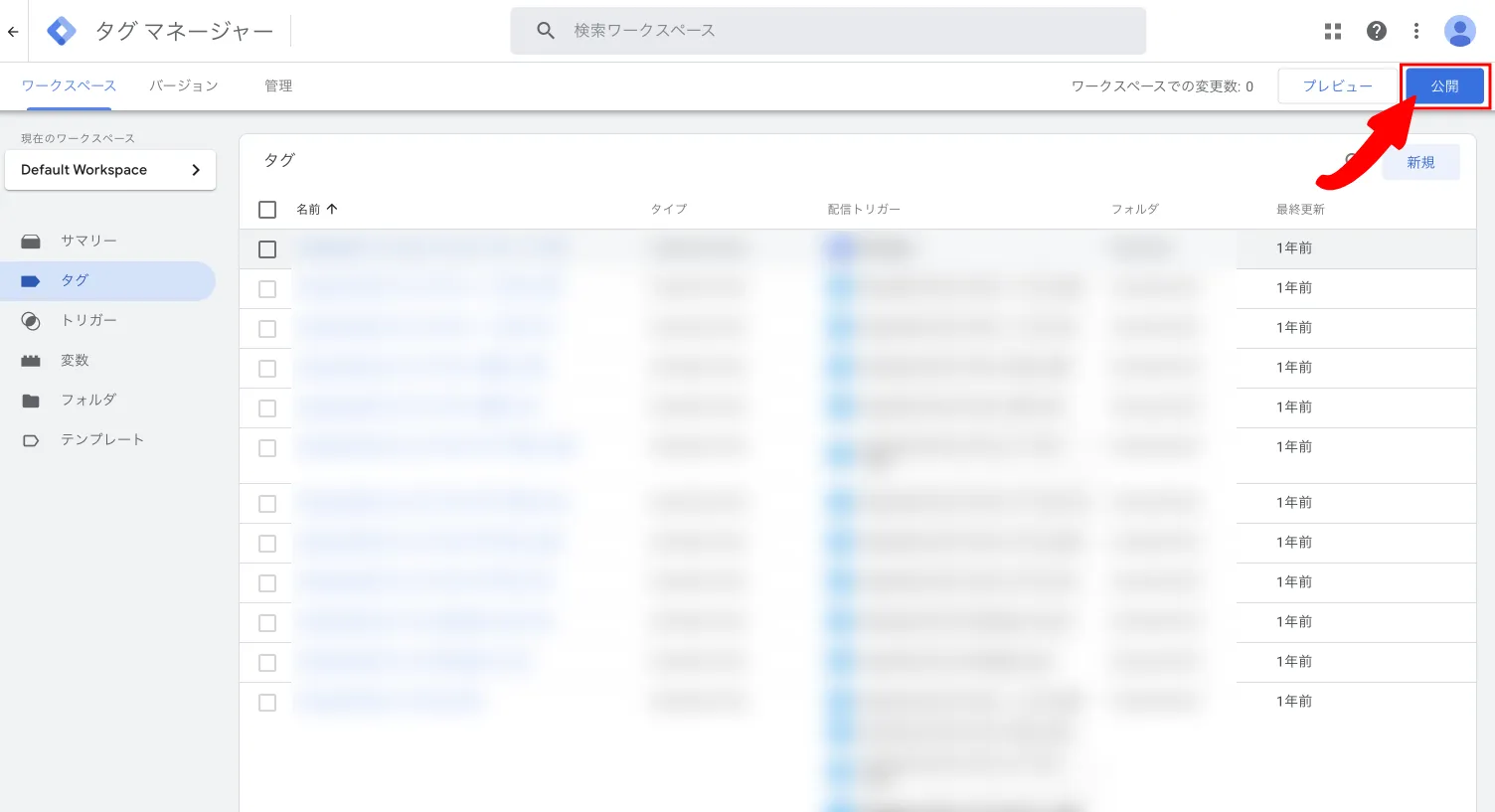
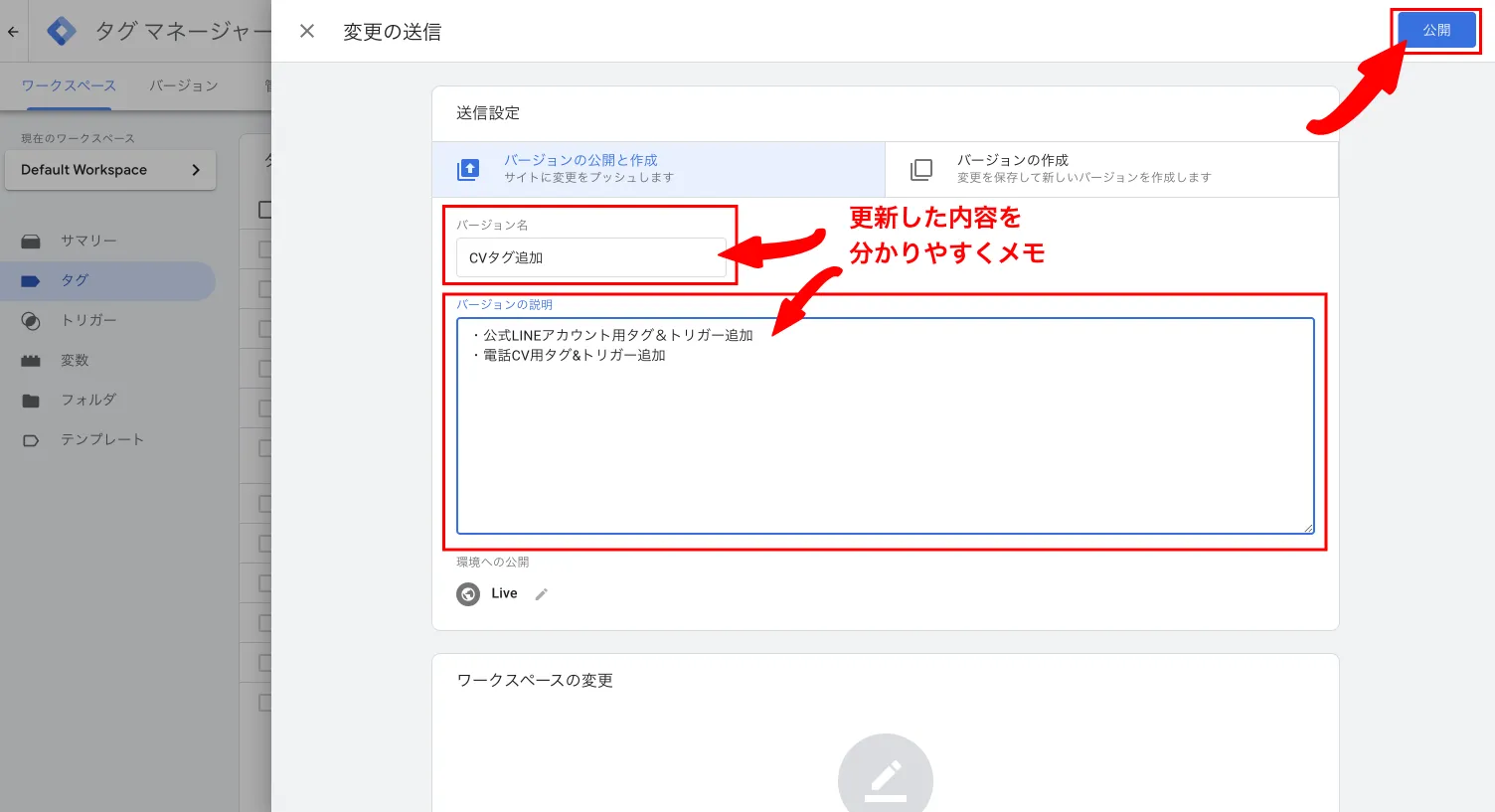
これらの手順を実行することで、イベントタグが正確に設定され、GA4に適切にデータが送信されることを確実に確認することができます。定期的にタグの設定とトリガー条件を見直し、正確なデータ収集を維持しましょう。
特定のイベントが記録されているかどうかのチェック方法
最後に、特定のイベントがGA4に記録されているかをチェックします。GA4の「リアルタイムレポート」機能を使用すると、現在発生しているイベントを確認することができます。これにより、設定したキーイベントが正しく記録されているかどうかをリアルタイムで確認でき、問題がある場合は迅速に対処することが可能です。
トラブルシューティング手順
基本設定を確認しても問題が解決しない場合、次にトラブルシューティングを行います。ここでは、イベントトラッキングコードの確認と修正、GTMでのテスト方法、そしてブラウザやデバイスによる影響の確認について説明します。
イベントトラッキングコードの確認と修正
キーイベントが反映されない原因として、イベントトラッキングコードが正しく実装されていないことが考えられます。まず、コードが正しい場所に配置されているか、必要なパラメータが含まれているかを確認します。特に、コード内の変数名やイベント名が正しいかどうかを注意深くチェックしてください。誤った変数名やイベント名が使用されていると、GA4がイベントを正しく認識できません。
GTMでのテスト方法
イベントトラッキングコードが正しく設定されているかどうかをテストするには、Google Tag Manager(GTM)のプレビューモードやDebugger for Google Analytics 4(GA4)などのツールを使用します。これらの方法では、サイト上で発生するイベントをリアルタイムで確認でき、設定したイベントが意図した通りに動作しているかを確認することができます。以下の手順に従って、トラッキングコードの動作をテストしましょう。
1. GTMプレビューモードの有効化
Google Tag Manager(GTM)を使用している場合、GTMの「プレビューモード」を有効にします。これにより、タグがどのように発火しているかをリアルタイムで確認することができます。 GTMのプレビューモードを有効にするには、GTMダッシュボードの「プレビューボタン」をクリックし、テストしたいウェブサイトまたはアプリにアクセスします。プレビューモードが有効になると、GTMのデバッグパネルが表示され、タグの発火状況を確認できます。
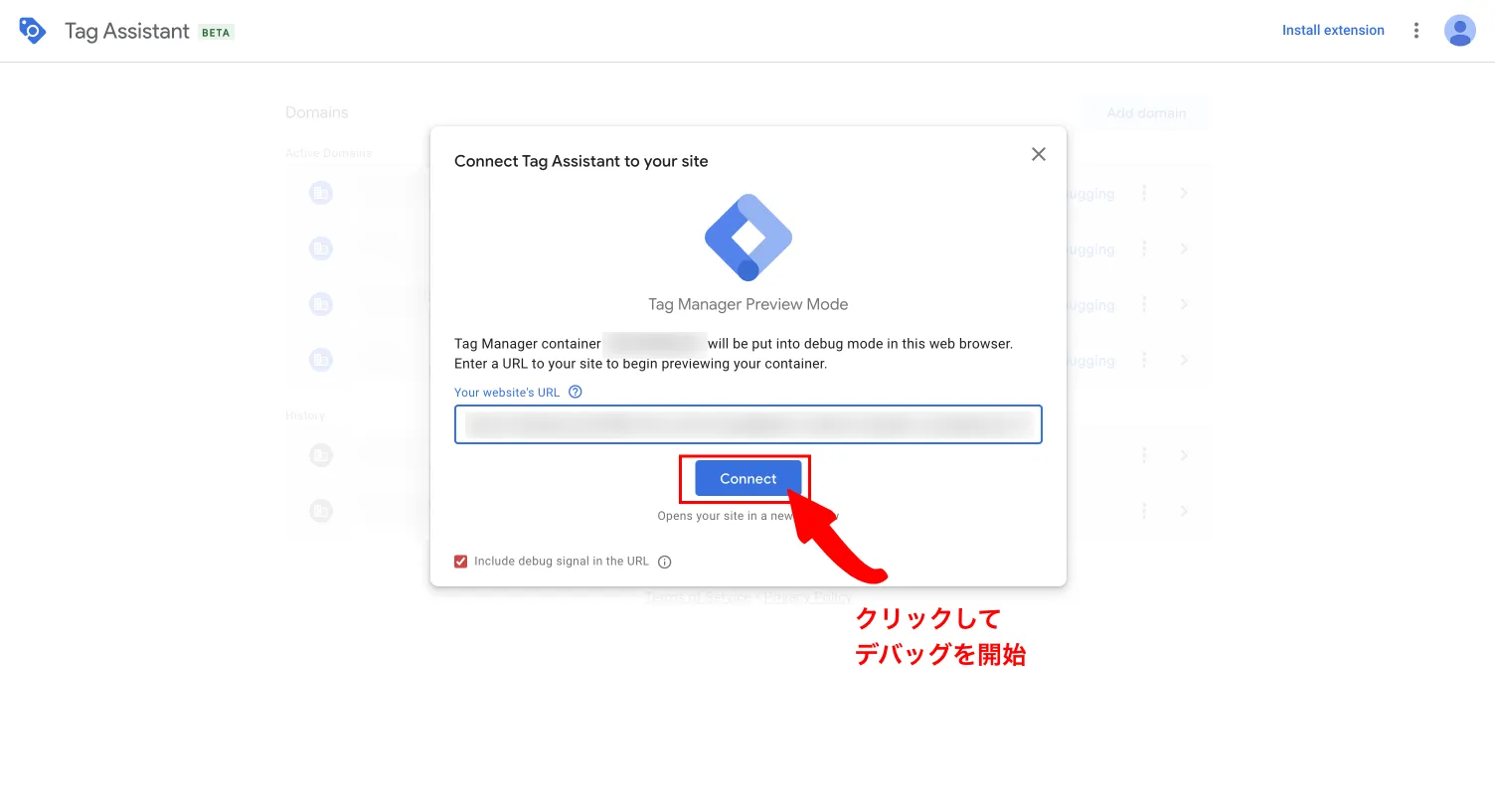
2. Debugger for Google Analytics 4(GA4)拡張機能のインストール
Google Chromeを使用している場合、デバッグをより効果的に行うために「Debugger for Google Analytics 4(GA4)」拡張機能をインストールします。この拡張機能は、Chromeウェブストアから無料でインストールできます。 拡張機能をインストール後、ブラウザのデベロッパーツールを開くと、GA4のイベントに関する詳細な情報をリアルタイムで確認できます。
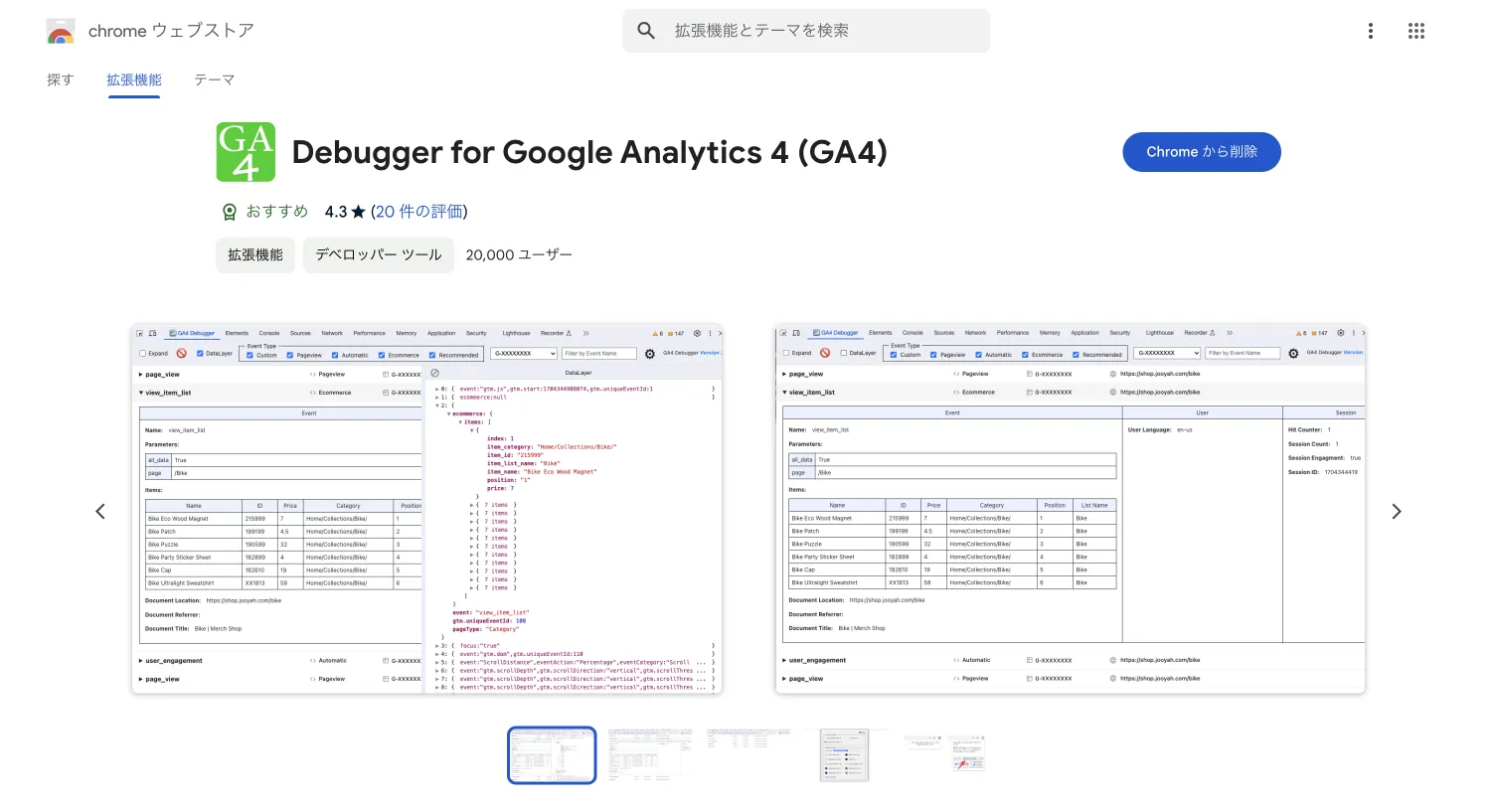
3. デバッグ用URLパラメータの使用
特定のページでデバッグモードを使用するには、URLに?debug_mode=trueパラメータを追加してアクセスします。これにより、そのページで発生するイベントがGA4のデバッグモードで記録されます。
デバッグモードが有効になると、特定のデバイスからのイベントやパラメータがリアルタイムでDebugViewに表示されるようになります。
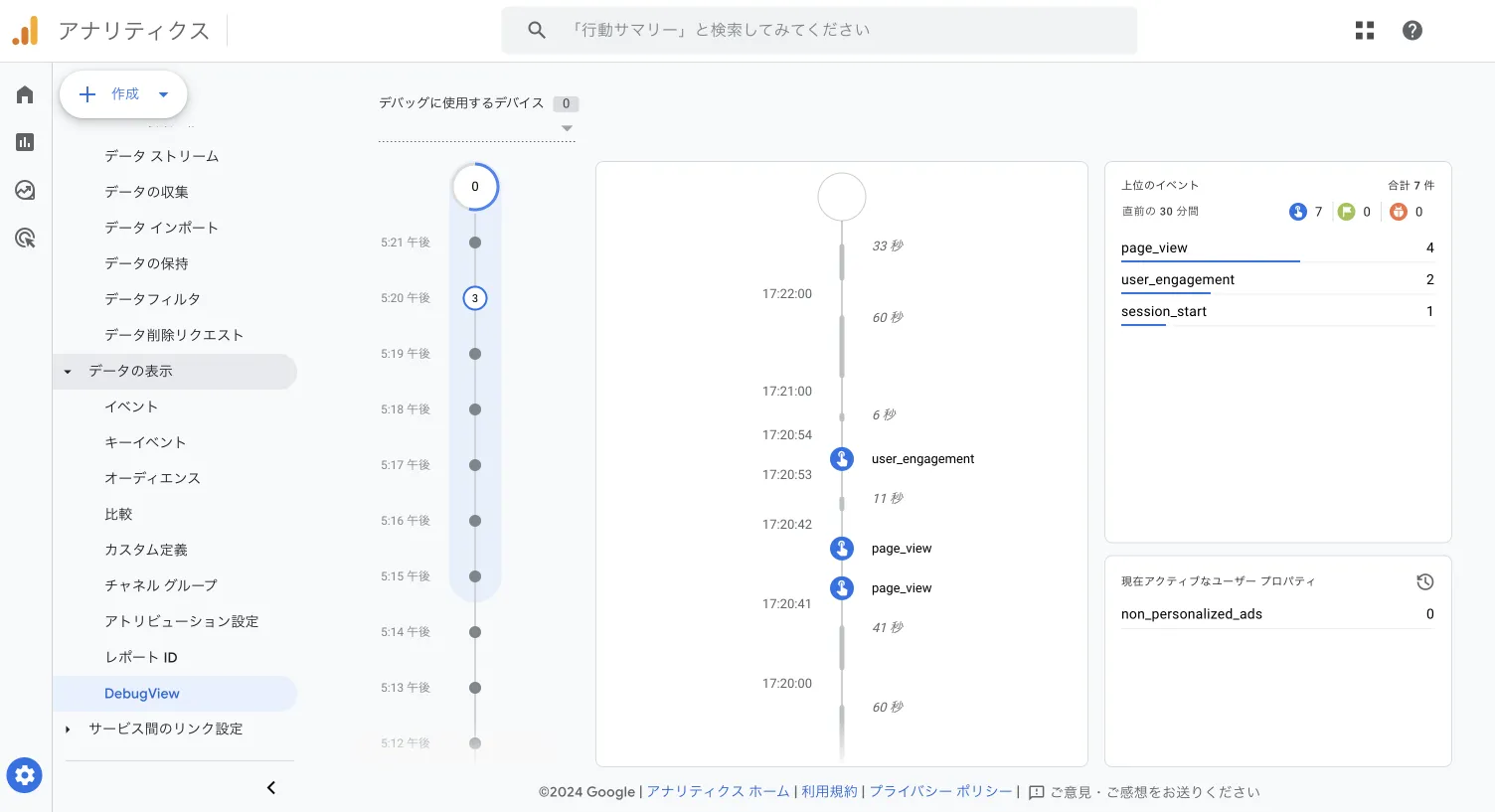
4. イベントの発火状況の確認
ページ上でユーザーの行動(例:ボタンのクリック、ページスクロール、フォーム送信など)をシミュレーションし、GA4で設定したイベントが正しく発火しているかをリアルタイムで確認します。 イベントが発火している場合、GA4の「リアルタイムレポート」にそのイベントが表示され、発生した時間や詳細なパラメータが記録されます。これにより、イベントが正しくトラッキングされているかを即座に確認できます。
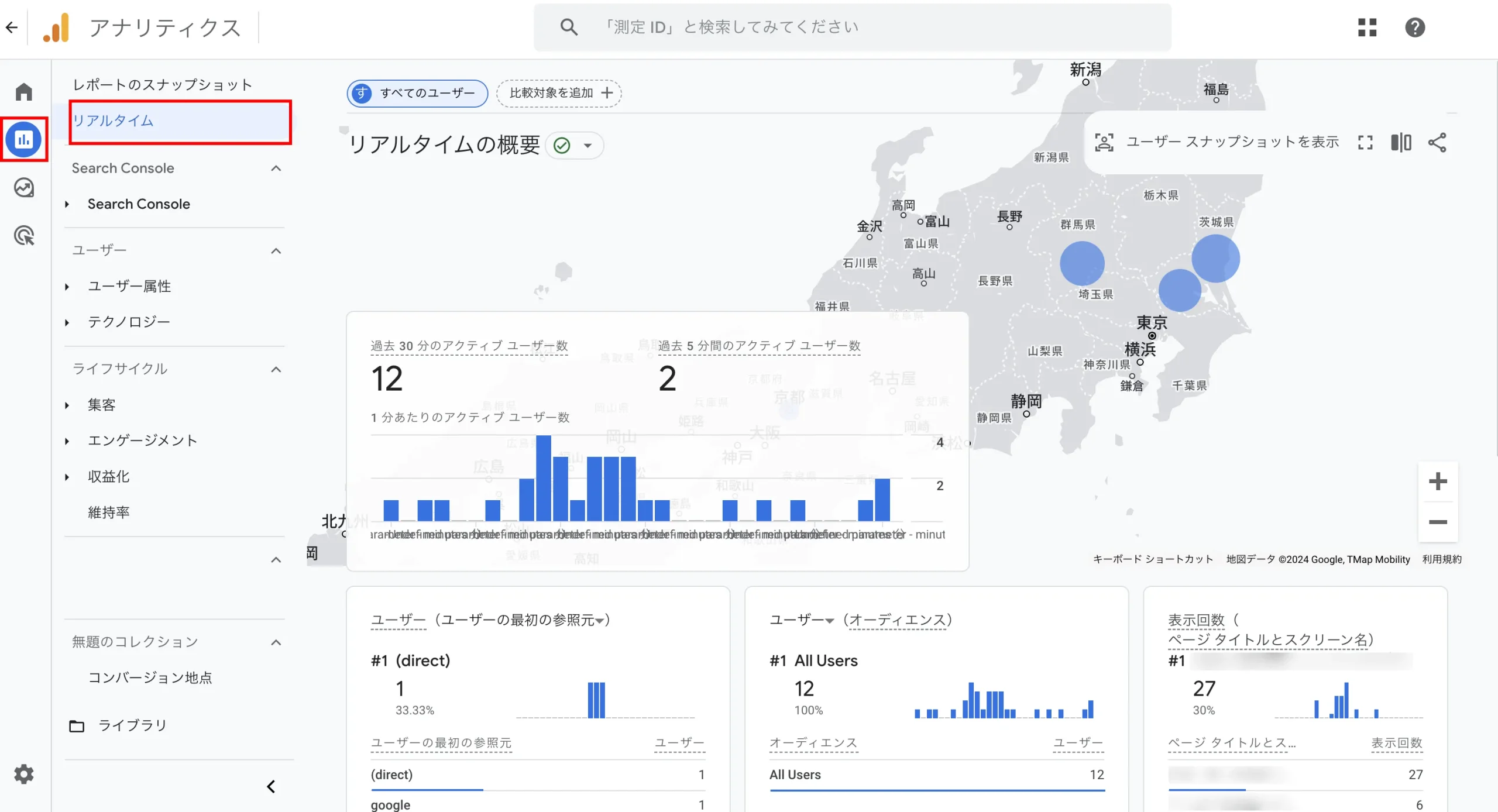
5. Google Tag Managerプレビューモードの併用
GTMのプレビューモードでは、どのタグがどのタイミングで発火し、どのイベントがトリガーされたかを視覚的に確認できるため、設定ミスや不具合を容易に特定することが可能です。
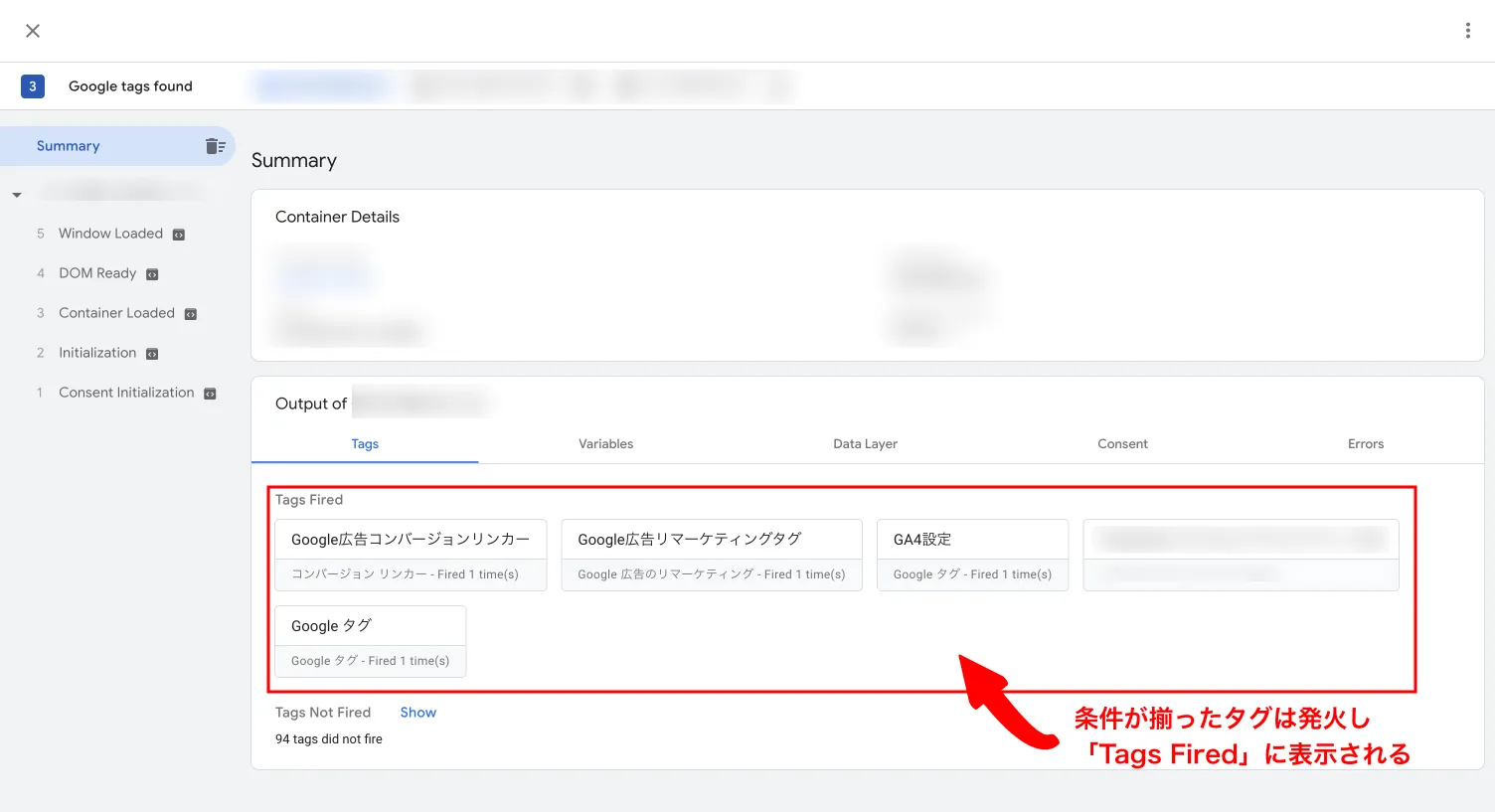
6. エラーメッセージの確認と修正
デバッグツールを使用してイベントが正しく発火していない場合、エラーメッセージや警告が表示されることがあります。これらのメッセージは、トラッキングコードに関する問題や設定ミスを示しています。 表示されたエラーメッセージをもとに、トラッキングコードや設定内容を見直し、必要に応じて修正を行います。修正後は再度デバッグツールを使用してテストを行い、問題が解決したかどうかを確認します。
7. テスト結果の記録と反映
テスト結果を記録し、イベントが正しくトリガーされていることを確認したら、設定内容を正式に反映させます。 設定の変更や修正内容が反映された後、再度ウェブサイトやアプリにアクセスし、GA4に正確にデータが送信されていることを最終確認します。
これらのツールを使用することで、トラッキングコードやイベント設定に関する問題を迅速に特定し、修正することが可能になります。このプロセスを繰り返し実行することで、GA4のデータ収集が正確に行われることを確保できます。
ブラウザやデバイスによる影響の確認
トラブルシューティングの最後のステップとして、ブラウザやデバイスによる影響を確認します。特定のブラウザやデバイスでは、イベントが正しくトリガーされないことがあります。これを確認するために、異なるブラウザやデバイスでイベントをテストし、問題が発生する環境を特定します。例えば、iOSデバイスや特定のブラウザで問題が発生する場合、その環境に特化した修正が必要になることがあります。
データの遅延問題への対処
GA4において、データの遅延が原因でキーイベントが反映されないこともあります。このセクションでは、データの遅延が発生する理由と、その解決策について説明します。
GA4では、大規模なサイトやアプリケーションでは、データの処理に時間がかかることがあります。これにより、キーイベントがすぐにレポートに反映されないことがあります。この問題に対処するためには、まずデータの遅延が発生しているかどうかを確認します。GA4の「リアルタイムレポート」を使用して、イベントが少し遅れて表示されるかどうかを観察します。
解決策として、イベントのトリガー条件を見直し、不要なイベントや重複したイベントを削除することで、データ処理の負荷を軽減します。また、データの遅延が頻繁に発生する場合、サーバーのパフォーマンスを改善するために、インフラの見直しやリソースの増強を検討することが推奨されます。
問題が解決しない場合の追加対策

GA4のキーイベントが反映されない、表示されないといった問題に対処した後でも解決しない場合、追加の対策が必要です。
このセクションでは、Google Tag Manager(GTM)を使用している場合の設定確認と、Googleサポートに連絡する前に行うべき事項について説明します。これらのステップを踏むことで、さらなる問題解決の糸口を見つけることができるでしょう。
Google Tag Manager (GTM)の確認
GTMを使用してGA4のトラッキングを管理している場合、タグの設定ミスや誤配置が原因でイベントが反映されないことがあります。GTMは、ウェブサイト上のすべてのタグを一元管理できる便利なツールですが、設定が複雑になるため、細かなミスが発生しやすいという一面もあります。
まず、GTM内のタグ設定を確認します。特に、GA4タグが正しく配置されているか、トリガー条件が適切に設定されているかをチェックしてください。例えば、タグが特定のページでのみ発火するように設定されている場合、意図した通りにトラッキングが行われていない可能性があります。また、タグの順序や優先順位が影響していることも考えられます。これを確認するためには、GTMのプレビューモードを使用して、タグが正しく動作しているかをテストしましょう。
さらに、GTM内で複数のタグが競合していないかも確認が必要です。たとえば、同じイベントに対して複数のタグが設定されていると、正しいイベントがGA4に送信されないことがあります。これらの設定ミスを修正することで、イベントが正しく反映される可能性が高まります。
Googleサポートに連絡する前に
GTMやGA4の設定をすべて確認しても問題が解決しない場合、Googleサポートに連絡する前に、いくつかの重要な事項を確認しておくと、サポートを受ける際にスムーズに進行します。
まず、GA4のエラーメッセージや警告が表示されていないかを確認します。これにより、特定の問題が何であるかを絞り込むことができます。また、トラブルが発生している環境やシナリオを詳細に整理し、どのような操作を行った際に問題が発生したのかを明確にしましょう。
例えば、特定のブラウザやデバイスでのみ問題が発生する場合、その情報を正確に記録しておくことが重要です。
次に、サポートへの問い合わせ時に役立つ情報を整理します。これには、問題が発生した時間帯、発生したイベントの名称、使用しているGTMおよびGA4のバージョン、そしてこれまでに試した解決策などが含まれます。これらの情報を事前に準備しておくことで、サポートとのやり取りが円滑に進み、より迅速に問題を解決することができます。
用語解説
Google Tag Manager (GTM)(ぐーぐる たぐ まねーじゃー)・・・GTMは、ウェブサイトやアプリのタグ管理を一元的に行うツールです。これにより、複数のタグを簡単に追加、編集、削除することができ、マーケティング活動やデータ解析の効率を大幅に向上させます。ただし、設定が複雑になるとミスが発生しやすいため、注意が必要です。
GA4のベストプラクティス

GA4のキーイベントがスムーズに機能し、確実にデータが収集されるためには、いくつかのベストプラクティスを遵守することが重要です。
このセクションでは、キーイベントの設定におけるベストプラクティス、定期的な確認とメンテナンスの重要性、そして共通の誤りを避ける方法について説明します。これらのポイントを押さえることで、GA4のデータ収集が一貫して正確に行われ、ビジネスにとって価値のあるインサイトを得ることができます。
キーイベントがスムーズに機能するための設定のベストプラクティス
キーイベントが正しく機能するためには、まず設定が正確であることが不可欠です。以下のベストプラクティスを守ることで、イベントがスムーズに反映され、データが漏れなく収集されるようになります。
1. 一貫した命名規則を使用する
イベント名やパラメータには、一貫した命名規則を設定しましょう。これにより、イベントの管理が容易になり、誤ったデータ収集を防ぐことができます。
2. 必要なパラメータを適切に設定する
各イベントには、ビジネスに必要なパラメータを設定します。例えば、ECサイトでは「購入完了」イベントに「購入金額」や「商品ID」などのパラメータを設定することで、詳細なデータ分析が可能になります。
3. トリガー条件を明確に設定する
イベントがトリガーされる条件を明確に設定し、無駄なイベントが発生しないようにすることが重要です。これにより、データの精度が向上し、分析がより効果的になります。
定期的な確認とメンテナンスの重要性
GA4の設定は、一度行っただけでは終わりではありません。データの正確性を保つためには、定期的に設定を確認し、必要に応じてメンテナンスを行うことが重要です。
特に、サイトの構造が変わったり、新しい機能が追加されたりした場合は、イベント設定の見直しが必要です。定期的なメンテナンスを怠ると、イベントが正しくトリガーされなくなり、データの信頼性が損なわれる可能性があります。また、GA4のアップデートに伴い、新しい機能やオプションが追加されることがありますので、これらを活用してデータ収集の精度を向上させることも検討しましょう。
イベント設定における共通の誤りを避ける方法
GA4のイベント設定には、いくつかの共通の誤りが見受けられます。これらの誤りを避けるためには、以下のポイントに注意することが重要です。
- 重複イベントの設定を避ける: 同じイベントが複数回トリガーされると、データが重複して記録されることがあります。これを防ぐためには、トリガー条件を厳密に設定し、同じイベントが意図せず複数回発生しないようにしましょう。
- 不要なイベントの収集を避ける: すべてのユーザー行動をトラッキングしようとすると、無駄なデータが増え、分析が複雑になります。本当に必要なデータに絞ってイベントを設定することが大切です。
- タグやトリガーの設定ミスに注意する: GTMなどを使用する場合、タグやトリガーの設定ミスが原因でイベントが正しく機能しないことがあります。設定後は、必ずテストを行い、正確に動作していることを確認しましょう。
用語解説
トリガー・・・トリガーは、GA4やGTMにおいて、特定の条件が満たされたときにイベントを発火させるための条件設定のことです。例えば、ページが読み込まれた際や、ユーザーがボタンをクリックした際など、特定のアクションが発生したときにトリガーが作動し、イベントが記録されます。
今後の予防策と定期的なメンテナンスの推奨

GA4のキーイベントを安定して運用するためには、事前の予防策と定期的なメンテナンスが欠かせません。
このセクションでは、定期的なトラブルシューティングのスケジュール化、新しい機能やアップデートに対応するための設定見直しの重要性、そして自動化ツールやモニタリングツールの紹介について説明します。これらの取り組みを実践することで、問題が発生する前に予防し、効率的なデータ管理が可能になります。
定期的なトラブルシューティングのスケジュール化
キーイベントが安定して機能するようにするためには、定期的にトラブルシューティングを行うことが重要です。定期的なスケジュールを設定し、設定ミスやタグの不具合、データの遅延などをチェックすることで、未然にトラブルを防ぐことができます。
トラブルシューティングは、月に一度、または四半期ごとに行うのが理想的です。特に、サイトやアプリに大きな変更を加えた後は、必ず確認を行いましょう。これにより、予期せぬトラブルの発生を防ぎ、データ収集の精度を保つことができます。
新しい機能やアップデートに対応するための設定見直しの重要性
GA4は、Googleが継続的にアップデートを行っているため、新しい機能や変更が頻繁に追加されます。これらのアップデートに対応するためには、設定の見直しが必要です。特に、新機能が追加された際には、その機能が自社のビジネスにどのように影響するかを検討し、必要に応じて設定を調整することが重要です。
アップデート後に設定を見直すことで、最新の機能を最大限に活用できるようになります。また、これにより、設定ミスや非効率なトラッキングを避けることができ、GA4をより効果的に運用することができます。
自動化ツールやモニタリングツールの紹介
効率的なメンテナンスとトラブルシューティングのためには、自動化ツールやモニタリングツールを活用することが推奨されます。これらのツールを使用することで、手動での確認作業を減らし、より正確で迅速な対応が可能になります。
例えば、Google Tag Managerには自動化ツールがあり、タグの発火状況やエラーを自動的に検出して通知してくれる機能があります。また、モニタリングツールを導入すれば、リアルタイムでデータの異常を検知し、問題が発生した際にすぐに対応することができます。これらのツールを活用することで、日常的なメンテナンスを効率化し、問題の早期発見と迅速な対応が可能になります。
用語解説
モニタリングツール・・・モニタリングツールは、ウェブサイトやアプリケーションの稼働状況やパフォーマンスをリアルタイムで監視するためのツールです。これにより、異常やエラーが発生した際に即座に通知を受け取り、迅速に対応することが可能になります。GA4やGTMなどのトラッキングツールと組み合わせることで、データ収集の精度を高めることができます。
まとめと次のステップ
この記事では、GA4のキーイベントが反映されない、または表示されない場合の解決方法について詳しく解説しました。要点を再確認し、この記事を通じて学んだことを実行に移すための具体的なアクションアイテムをリスト化します。また、さらに学びを深めたい方のために、追加リソースやサポートオプションもご紹介します。
記事の要点を再確認
GA4のキーイベントが正しく機能しない原因は、設定ミスやトラッキングコードの誤り、データの遅延などが考えられます。これらの問題を解決するためには、まず基本設定を確認し、必要に応じてトラブルシューティングを行うことが重要です。また、定期的なメンテナンスと設定の見直しを行うことで、トラブルの予防にもつながります。
次に実行すべきアクションアイテム
- GA4の基本設定を再確認する: プロパティ設定やイベントタグの配置を見直し、キーイベントが正しくトリガーされるように設定をチェックします。
- トラブルシューティングを行う: イベントトラッキングコードやデバッグモードを使用して、問題が発生している箇所を特定し、修正を行います。
- 定期的なメンテナンスを計画する: 月に一度、または四半期ごとにトラブルシューティングを行い、設定の不備やデータの遅延を早期に発見します。
追加リソースとサポートオプション
さらにGA4の活用について学びたい方や、特定の問題に直面している場合は、以下のリソースが役立つでしょう。
- Googleの公式ヘルプセンター: GA4に関する詳細なガイドやトラブルシューティングのサポートが提供されています。
- オンラインフォーラムやコミュニティ: 他のユーザーが直面した問題や解決策を共有している場所で、追加のアドバイスを得ることができます。
- 専門的なコンサルティングサービス: より高度なサポートが必要な場合は、デジタルマーケティングの専門家に相談することも検討してください。
用語解説
プロパティ設定・・・GA4において、データを収集する際の設定を管理する場所。ここで、トラッキングIDの入力やデータストリームの設定が行われ、データの正確な収集と分析が可能になります。
関連記事や参考リンクの紹介
GA4をより深く理解し、さらに効果的に活用するために、以下の関連記事や参考リンクもご覧ください。
- 「GA4とは?初心者向けに解説する新しいGoogle Analyticsの基本」
- 「GA4の主要機能と設定方法:トラッキングの新しいスタンダード」
- 「GA4を活用したデータ分析術:マーケティング効果を最大化する方法」
これらの記事も参考にしながら、GA4を使いこなして、ウェブサイトのパフォーマンス向上を目指してください。