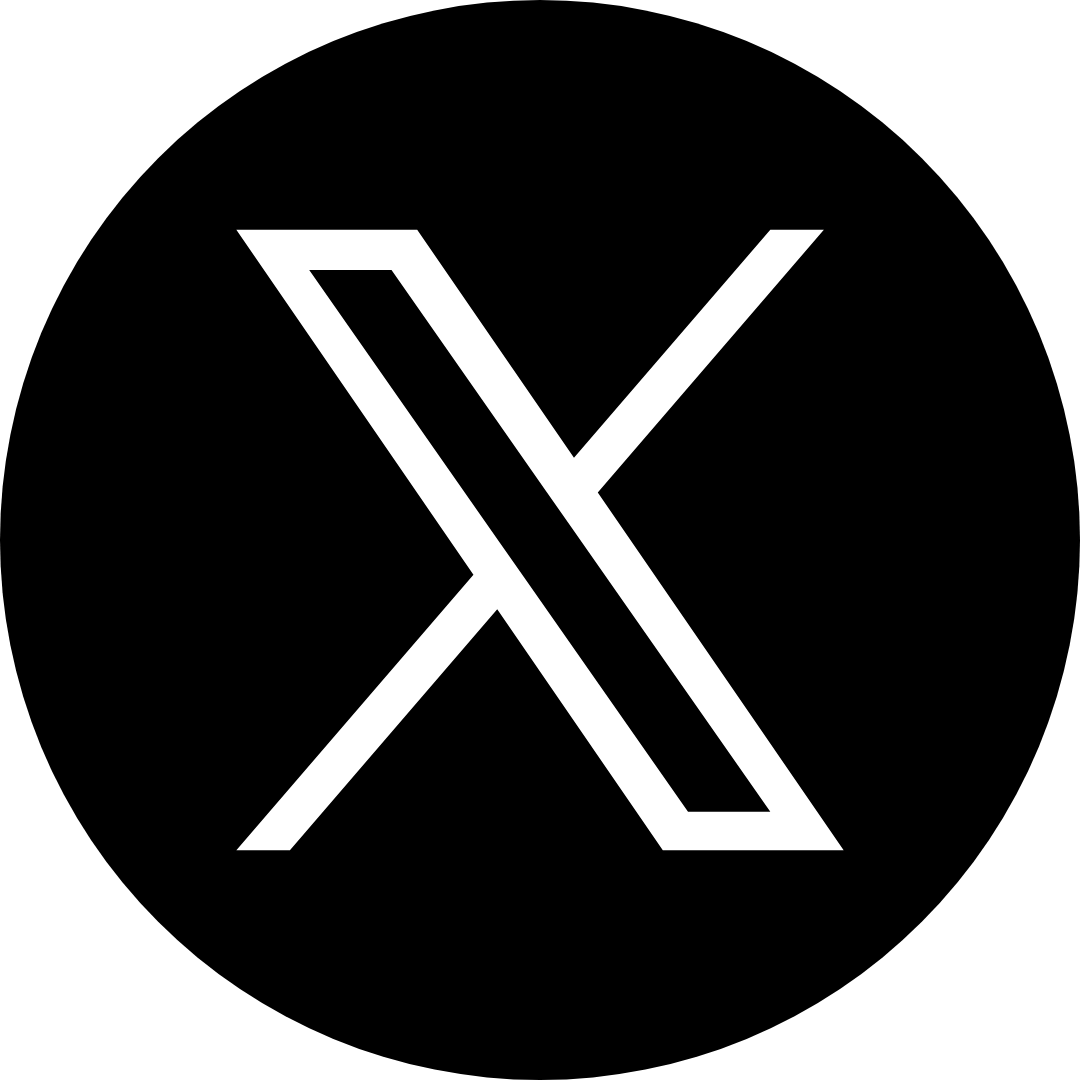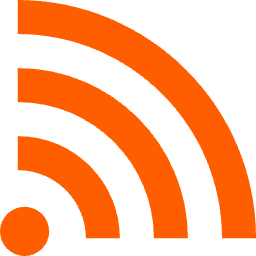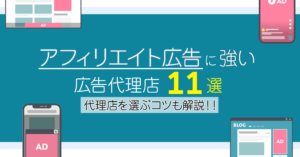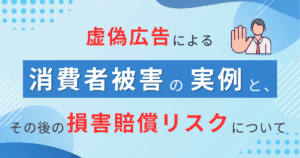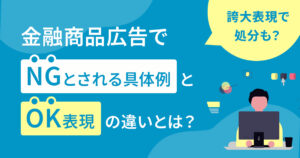Google Analytics 4(GA4)への移行が終わり、従来のユニバーサルアナリティクス(UA)で慣れていたイベントトラッキングの設定方法がわからず、戸惑っている方も多いのではないでしょうか?
UAからGA4に変わることで、トラッキングの概念が大きく変ました。
本記事では、GA4でのイベントを正しく設定し、
目的とするアクセス解析にとって必要なイベントデータを取得するための具体的な設定方法やイベントデータの活用事例を解説します。
GA4におけるイベントトラッキングは、従来のUAから情報の取得方法が変更され、より詳細で柔軟なユーザーのサイト内でのイベント計測が可能になりました。
GA4のイベントトラッキングをを使いこなせるようになれば、ユーザーの行動をより詳細に追跡し、マーケティング戦略の改善に直結するデータが取得できます。
この記事を最後まで読むことで、GA4でのイベントトラッキング設定を自信を持って行えるようになるとともに、「設定したデータをどのように活用すべきか」についても明確になるでしょう。
この記事で解決できることは?
- GA4とUAとの仕組みの違いの大枠がわかる
- GA4での「イベント」の概要が理解できる
- GA4での「カスタムイベント」の設定方法が理解できる
専門的な用語や難解なステップが出てくるかもしれませんが、この記事は初心者にも理解しやすいように、わかりやすい言葉と具体的な手順を用いて説明しています。
この記事を読み終わる頃には、GA4でご自身の計測目的に沿ったイベント設定ができるようになっているでしょう。GA4とUAとの違いについても重点的に解説していますので、設定方法だけ知りたいという方は飛ばして読み進めてください。
GA4とUAの計測の仕組みの違い
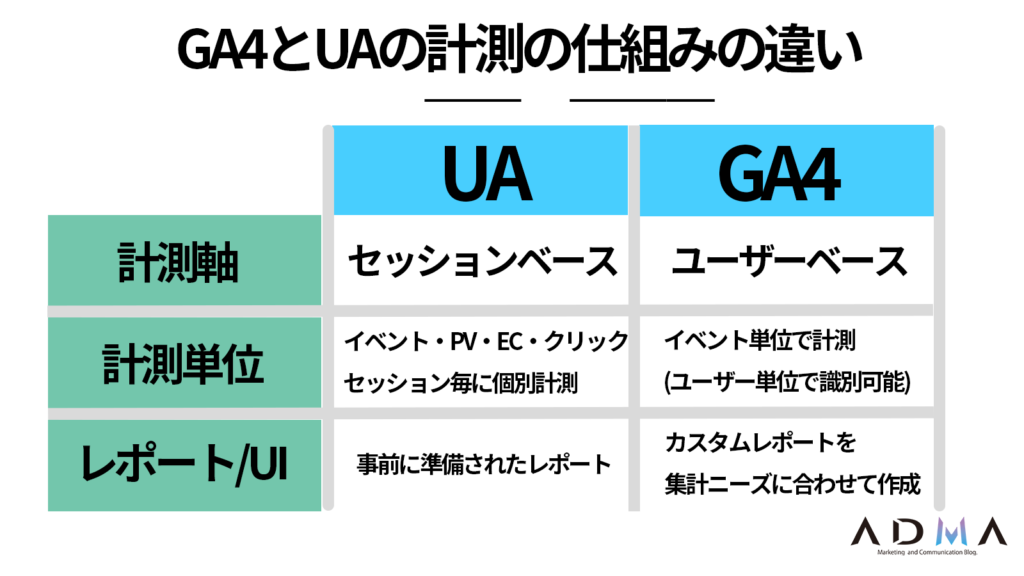
GA4のイベントトラッキングについて解説する前に、GA4のイベント計測(データの収集方法)の仕組みと従来のUAとの違いについて理解を深めることで、GA4のイベントトラッキングについて、より効果的な設定が可能になります。
ここでは、GA4のイベント計測の仕組みと従来のUAとの違いについて解説していきます。
大きく決定的な違いは
まず、GA4とユニバーサルアナリティクス(UA)の基本的な違いを理解することが重要です。
UAは、従来のGoogle Analyticsのことを指し、GA4は新しいGoogle Analytics 4を指しています。
大きな変更且つ決定的な違いはUAではセッションを軸に計測していたものが、GA4ではユーザーを軸に計測されるようになりました。
これにより、ユーザーの行動をより細かく追跡できるようになり、サイトやアプリでのユーザー体験をより深く理解することが可能になります。
データ収集モデルの違い
UAでは、ページビューやエンゲージメントなど、特定の「セッション」に基づいてデータが収集されていました。
セッションとは、ページの読み込みやイベントの発生など、ユーザーの行動を記録するための個別のインタラクションを指します。この計測方法では、各セッションが独立しており、連続したユーザーの行動を包括的に把握するのが難しいという制約がありました。
一方、GA4はイベントベースのデータ収集モデルを採用しています。
これにより、すべてのインタラクションが「イベント」として扱われ、従来のページビューに加えて、スクロール、動画の再生、ファイルのダウンロードなど、あらゆるアクションを追跡できるようになりました。
トラッキング方法の違い
UAでは、ページビュー、イベント、トランザクション、eコマースの4つの異なるトラッキングタイプがありました。それぞれのタイプは異なる設定が必要で、特定のトラッキングを追加する際には、カスタムコードを埋め込む必要があることもありました。
これに対してGA4では、すべてのユーザーアクションが統一された「イベント」として記録されます。
GA4のイベントトラッキングでは、カスタムイベントを簡単に作成・設定できるため、特定の行動を追跡したい場合にも柔軟に対応できます。また、特定のイベントを「パラメータ」として追加することで、より詳細なデータを収集することが可能です。
例えば、「ボタンのクリック」だけでなく、「どのボタンがクリックされたか」という情報も併せて記録が可能です。
つまりは!~イベントベースになるということは?~
たとえば、同じユーザーが時間を変えて別の端末でアクセスした場合、当然セッションは途切れて、2つのセッションとしてカウントされますが、イベントベースで測定する場合、この「2つのpage_view」は「2つのイベント」としてカウントされ、全て同一ユーザーとしてカウントしてくれます。
「アクセスの開始〜終了までを計測する=セッション」がベースであったUAとは異なり、ユーザーの行動一つ一つが計測可能となったことで、より詳細なユーザー行動の把握が可能になりました。
レポートとインターフェースの違い
UAとGA4の大きな違いの一つは、レポートの生成方法です。
UAでは、事前に定義されたレポートが多く存在し、それに従ってデータを分析することが一般的でした。
しかし、GA4では、ユーザー自身が必要なデータを柔軟に設定できるカスタムレポートの作成が重要な要素となっています。
GA4の「探索」機能を使うことで、ユーザーは自分のビジネスニーズに合わせたカスタムレポートを簡単に作成できます。
例えば、特定のユーザーグループがサイト内でどのような行動を取っているのかを詳細に分析したり、特定のイベントの発生頻度を確認することが可能です。
この柔軟性により、GA4はユーザーの行動に基づいたより深い洞察を得るための強力なツールとなっています。
移行の必要性とその利点
GA4への移行は、単なるシステム変更ではなく、ビジネスにとって重要なデータ戦略の見直しを意味します。
測定軸がことなることや、今回の記事テーマである新しいイベントベースの計測など、UAとGA4は全く別の計測システムと考えて良いでしょう。
UAは2023年7月1日をもってサポートが終了しています。早期にGA4へ移行することが推奨されます。
GA4への移行は、単なる移行手順を超えて、新しいデータ収集モデルを最大限に活用し、ビジネスにとって重要なインサイトを得るための重要なステップです。
また、GA4は、クロスデバイスのトラッキングや、アプリとウェブサイトを統合したデータ分析が可能である点でも優れています。
これにより、ユーザーが異なるデバイス間でどのように行動しているかを包括的に把握でき、より効果的なマーケティング戦略を立案することができます。
GA4でのイベントトラッキングの基礎
GA4とUAの違いについて簡単に整理したところで、いよいよGA4のイベントトラッキングの設定に触れていきます。
GA4でのイベントトラッキングを正しく設定するためには、まずGA4の基本的なイベントの仕組みと、その設定方法を理解することが不可欠です。
従来のUAとは異なり、GA4ではすべてのアクションがイベントとして記録され、より柔軟かつ詳細なデータ収集が可能となります。
本セクションでは、GA4でのイベントトラッキングの基礎について解説します。
イベントの概念と分類
GA4では、「イベント」がデータ収集の中心的な役割を果たしています。
従来のUAでは、ページビューやイベント、トランザクションといった異なるトラッキングタイプが存在しましたが、GA4ではこれらすべてが統一された「イベント」として記録されます。
従来のUAでセッションが一度切れてしまったページビューなども、イベントとして計測することによって、同一ユーザーのアクセスとして計測が可能になりました。
まずは、イベントの種類について整理してみましょう。
GA4イベントは大きく分けて4種類

GA4の設定をするだけで、「自動で収取するイベント」と「手動で設定をすることでイベント計測を開始するイベント」とで、GA4でのイベントを類別しています。
- 自動収集イベント
- これはGA4が自動的にトラッキングするイベントです。 たとえば、「first_visit」(初回訪問)や「page_view」(ページビュー)など、基本的なユーザー行動が含まれます。 これらは、GA4を導入するだけで自動的に記録されるため、特別な設定を行う必要はありません。
- 拡張計測イベント:
- 拡張計測イベントは、GA4がデフォルトでトラッキングするが、設定を変更することで有効化できるイベントです。 たとえば、スクロールや離脱クリック(アウトバウンドクリック)、動画エンゲージメント(動画の開始・終了等)などが含まれます。
- 推奨イベント:
- 推奨イベントは、Googleが特定のユースケースに応じて推奨するイベントです。 これらは、特定のフォーマットやパラメータを使用してカスタマイズする必要があり、たとえば、「purchase」(購入)や「sign_up」(登録)などが該当します。 推奨イベントを使用することで、GA4の標準レポートでの利用が簡単になり、データ分析が効率的に行えます。
- カスタムイベント:
- カスタムイベントは、ビジネスのニーズに応じて独自に作成するイベントです。 たとえば、特定のボタンのクリックやフォームの送信といった、他のイベントではカバーできないアクションをトラッキングするために使用されます。 これにより、GA4はビジネス固有の行動を詳細に追跡できるようになります。
自動収集イベントとは
GA4では、上記で分類をまとめたように、大きく分けると「自動で収取するイベント」と「手動で設定をすることでイベント計測を開始するイベント」に分けられます。
ここでは、自動収集イベントについて、まとめます。
下記は自動収集イベントの一覧です。(※Googleアナリティクスヘルプ([GA4] 自動収集イベントより引用しています。)
| イベント名 | 説明 | イベントパラメータ |
|---|---|---|
| ad_activeview | 広告のインプレッションがActive View測定基準に基づいて計測可能になったことを示します。 | google_ad_event_type、ad_format、ad_source、ad_unit、ad_platform、ad_group_id、campaign_id、creative_id、ad_type、ad_event_id、value、currency、transaction_id |
| ad_click | 広告のクリックが発生したことを示します。 | google_ad_event_type、ad_format、ad_source、ad_unit、ad_platform、ad_group_id、campaign_id、creative_id、ad_type、ad_event_id、value、currency、transaction_id |
| ad_exposure | 広告が表示された時間を計測します。 | google_ad_event_type、ad_format、ad_source、ad_unit、ad_platform、ad_group_id、campaign_id、creative_id、ad_type、ad_event_id、value、currency、transaction_id |
| ad_impression | 広告のインプレッションが発生したことを示します。 | google_ad_event_type、ad_format、ad_source、ad_unit、ad_platform、ad_group_id、campaign_id、creative_id、ad_type、ad_event_id、value、currency、transaction_id |
| ad_query | 広告が検索クエリを発生させたことを示します。 | search_term、category、brand、gclid |
| ad_search_results_page | 広告による検索結果ページが表示されたことを示します。 | google_ad_event_type、ad_format、ad_source、ad_unit、ad_platform、ad_group_id、campaign_id、creative_id、ad_type、ad_event_id、value、currency、transaction_id |
| add_payment_info | 購入手続き中に支払い情報が追加されたことを示します。 | payment_type、currency、value、coupon、transaction_id |
| add_shipping_info | 購入手続き中に配送情報が追加されたことを示します。 | shipping_tier、currency、value、coupon、transaction_id |
| add_to_cart | 商品がカートに追加されたことを示します。 | item_id、item_name、item_category、item_variant、quantity、currency、value、coupon、transaction_id、location_id |
| add_to_wishlist | 商品がウィッシュリストに追加されたことを示します。 | item_id、item_name、item_category、item_variant、quantity、currency、value、coupon、transaction_id、location_id |
| app_clear_data | ユーザーがアプリのデータをクリアしたことを示します。 | app_version、app_instance_id、device_id |
| app_install | ユーザーがアプリをインストールしたことを示します。 | app_version、app_instance_id、device_id、campaign、source、medium、gclid |
| app_update | ユーザーがアプリを更新したことを示します。 | app_version、app_instance_id、device_id |
| app_remove | ユーザーがアプリをアンインストールしたことを示します。 | app_version、app_instance_id、device_id |
| begin_checkout | ユーザーが購入手続きを開始したことを示します。 | currency、value、coupon、transaction_id |
| earn_virtual_currency | ユーザーが仮想通貨を獲得したことを示します。 | virtual_currency_name、value |
| ecommerce_purchase | ユーザーがeコマース購入を完了したことを示します。 | currency、value、coupon、transaction_id、affiliation、tax、shipping |
| file_download | ユーザーがファイルをダウンロードしたことを示します。 | file_name、file_extension、file_size |
| first_open | ユーザーがアプリを初めて開いたことを示します。 | campaign、source、medium、gclid、app_version |
| first_visit | ユーザーがサイトを初めて訪問したことを示します。 | campaign、source、medium、gclid |
| generate_lead | ユーザーがリードを生成したことを示します。 | lead_type、currency、value、transaction_id |
| join_group | ユーザーがグループに参加したことを示します。 | group_id、group_name |
| login | ユーザーがログインしたことを示します。 | method、login_status、user_id |
| page_view | ページが表示されたことを示します。 | page_title、page_path、page_location、page_referrer |
| purchase_refund | 購入が払い戻しされたことを示します。 | currency、value、coupon、transaction_id、affiliation、tax、shipping |
| refund | ユーザーが購入の払い戻しを受けたことを示します。 | currency、value、coupon、transaction_id、affiliation、tax、shipping |
| remove_from_cart | ユーザーがカートから商品を削除したことを示します。 | item_id、item_name、item_category、item_variant、quantity、currency、value、coupon、transaction_id、location_id |
| screen_view | アプリの画面が表示されたことを示します。 | screen_name、screen_class、app_version |
| scroll | ユーザーがページをスクロールしたことを示します。 | percent_scrolled、scroll_direction |
| search | ユーザーがサイト内で検索を行ったことを示します。 | search_term、category、brand |
| select_content | ユーザーがコンテンツを選択したことを示します。 | content_id、content_type、location_id |
| select_item | ユーザーが商品を選択したことを示します。 | item_id、item_name、item_category、item_variant、location_id |
| select_promotion | ユーザーがプロモーションを選択したことを示します。 | promotion_id、promotion_name、creative_slot、location_id |
| set_checkout_option | ユーザーが購入手続き中にオプションを設定したことを示します。 | checkout_step、checkout_option、currency、value、transaction_id |
| share | ユーザーがコンテンツを共有したことを示します。 | method、content_type、content_id |
| sign_up | ユーザーがサインアップしたことを示します。 | method、user_id |
| spend_virtual_currency | ユーザーが仮想通貨を使用したことを示します。 | virtual_currency_name、value、currency、transaction_id |
| tutorial_begin | ユーザーがチュートリアルを開始したことを示します。 | tutorial_name |
| tutorial_complete | ユーザーがチュートリアルを完了したことを示します。 | tutorial_name |
| unlock_achievement | ユーザーがアチーブメントを解除したことを示します。 | achievement_id、achievement_name |
| view_cart | ユーザーがカートを表示したことを示します。 | currency、value、coupon、transaction_id |
| view_item | ユーザーが商品を表示したことを示します。 | item_id、item_name、item_category、item_variant、quantity、currency、value、coupon、transaction_id、location_id |
| view_item_list | ユーザーが商品リストを表示したことを示します。 | item_list_name、item_list_id、category、brand |
| view_promotion | ユーザーがプロモーションを表示したことを示します。 | promotion_id、promotion_name、creative_slot、location_id |
| view_search_results | ユーザーが検索結果を表示したことを示します。 | search_term、category、brand、gclid |
自動収集イベントは、基本的に自動で収集されており、Googleからは「基本的な操作を行うとトリガーされる」と説明されています。
たとえば、特定のページの閲覧だけを測定したい場合は、「page_view」のイベントを利用して、測定したいページを指定したイベントを作成すれば、「特定のページの閲覧数」というイベントが作成可能になります。
拡張計測機能イベントと設定方法
拡張計測機能イベントは、コンテンツに対するインタラクションを測定できます。
拡張計測機能イベントは、GA4の管理画面の必要なタブをクリックするだけで、自動収集が可能です。
下記は拡張計測機能イベントの一覧になります。(※Googleアナリティクスヘルプ([GA4] 拡張計測機能イベント)より引用しています。)
| 測定オプション/イベント | トリガーされるタイミング | パラメータ |
|---|---|---|
| ページビュー page_view |
ページが読み込まれるたび、またはアクティブなサイト上で関連するステータスが変更されるたびに記録されます。 | page_location(ページのURL)、page_referrer(前のページのURL) |
| スクロール数 scroll |
ユーザーがページの下部まで初めてスクロールしたとき | パラメータは収集されません |
| 離脱クリック click |
ユーザーが現在のドメインから移動するすべてのリンクに対して離脱クリックイベントが発生します。 | link_classes, link_domain, link_id, link_url, outbound |
| サイト内検索 view_search_results |
ユーザーが検索結果ページを表示するたびに記録されます。 | search_term, q, s, search, query, keyword |
| 動画エンゲージメント video_start, video_progress, video_complete |
JS API サポートが有効になっているYouTube埋め込み動画で次のイベントが記録されます。 | video_current_time, video_duration, video_percent, video_provider, video_title, video_url, visible |
| ファイルのダウンロード file_download |
ユーザーがリンクをクリックしてファイルをダウンロードしたとき | file_extension, file_name, link_classes, link_id, link_text, link_url |
| フォームの操作 form_start, form_submit |
form_start: ユーザーがセッションで初めてフォームを操作したとき form_submit: ユーザーがフォームを送信したとき |
form_start: form_id, form_name, form_destination form_submit: form_id, form_name, form_destination, form_submit_text |
設定方法も3ステップで簡単なので、ここで解説してしまいます。
管理画面から「管理」を開く
管理画面から左下の歯車のマーク(管理ボタン)を開きます
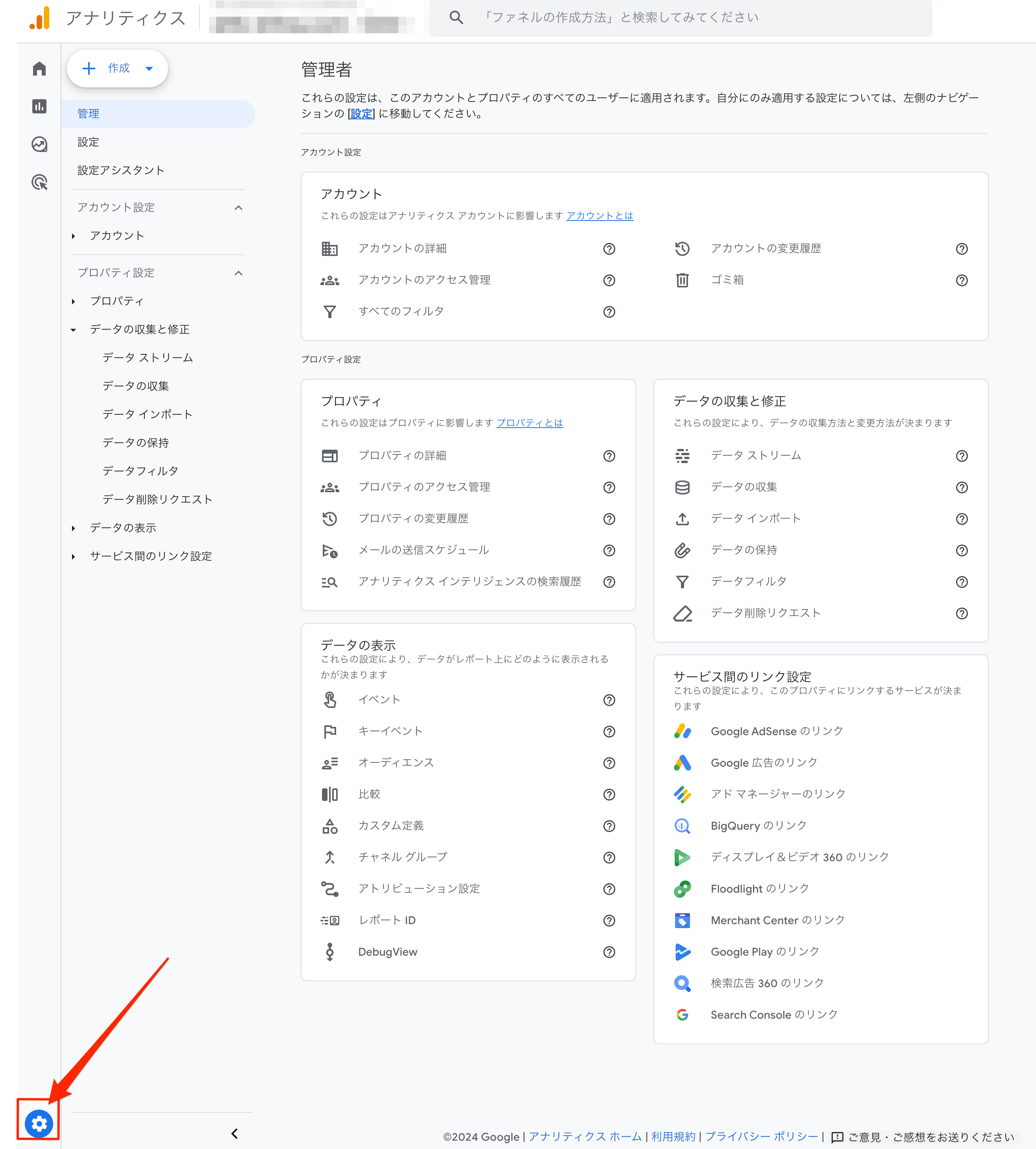
データストリームを選択
データの収集と修正 > データストリームを選択して開きます
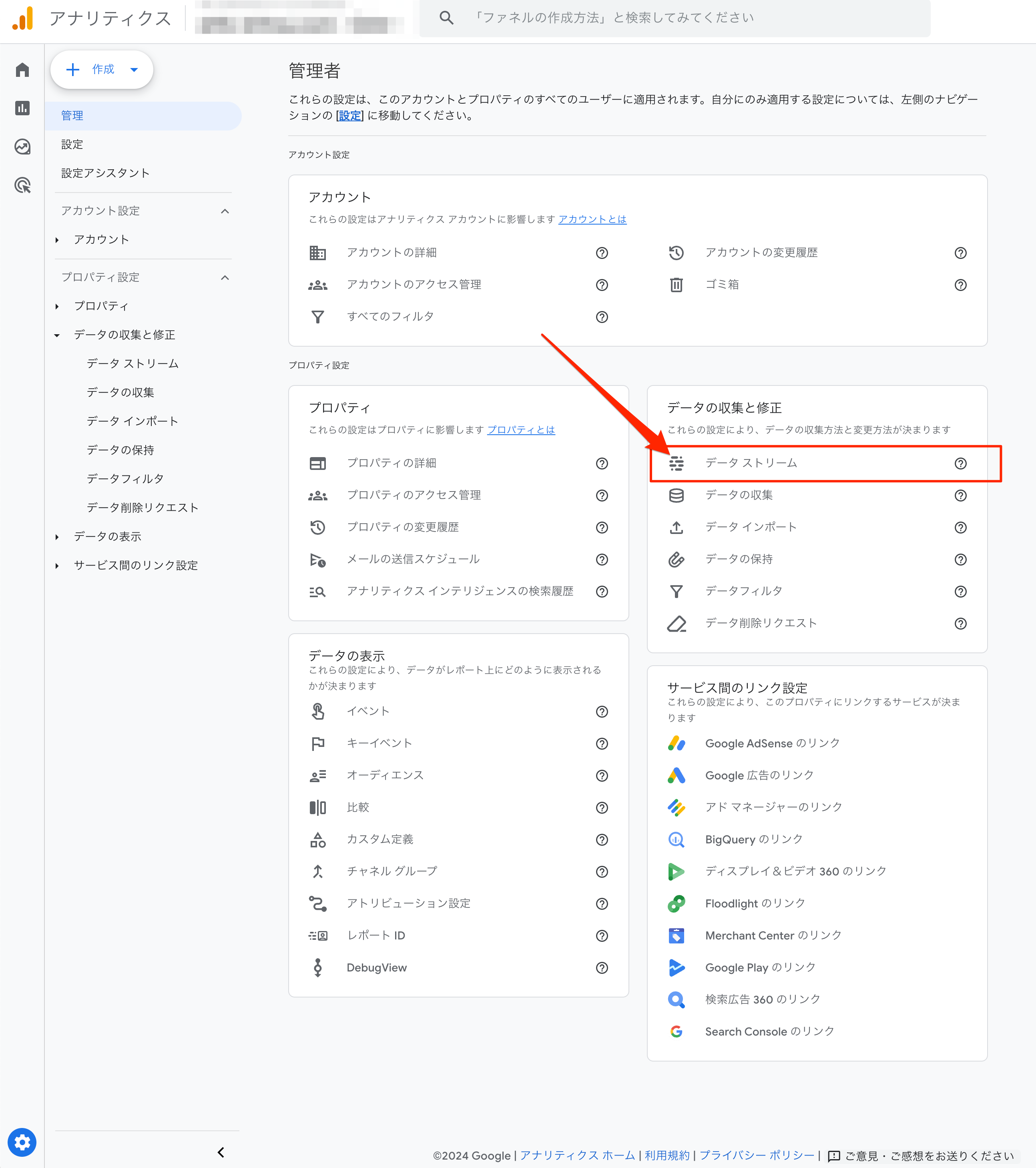
「拡張計測機能」を全てONにする
表示されている「拡張計測機能」を全てONにします
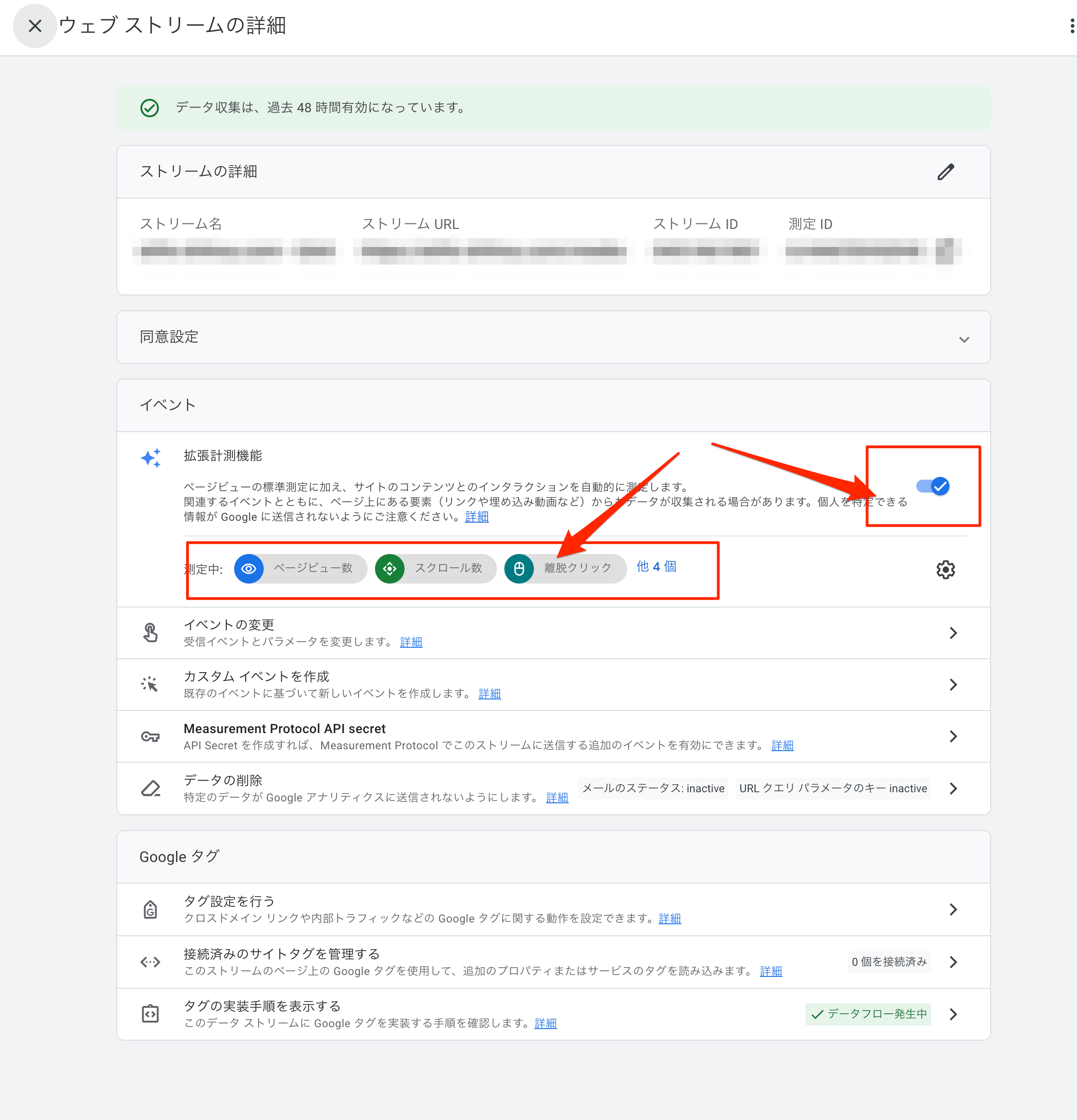
設定はこれだけです。
GA4を導入した段階で、すぐに設定をしてしまいましょう。
推奨イベント:
GA4は、特定の目的に合わせて推奨されるイベント(推奨イベント)が用意されています。
推奨イベントと既定のパラメータを一緒に送信すると、レポートで詳細な情報を得られたり、Google Play ストアまたは iOS App Store のアプリとの連動も可能です。
推奨イベントの一覧はGoogleアナリティクスヘルプ([GA4] 推奨イベント)を参照されてください。
カスタムイベントとカスタムイベントの設定手順
GA4では、ユーザー独特のユニークな利用ニーズに合わせた「カスタムイベント」が用意されています。
カスタムイベントを設定することで、ユニークなマーケティング施策の効果測定や、特定箇所のクリック、WEBサイト内での具体的な行動などを直接的にトラッキングすることができるようになります。
カスタムイベントの設定方法は、こちらのセクションで具体例と一緒に解説しています。
イベントパラメータの活用
GA4では、イベントごとに追加の「パラメータ」を設定することで、より詳細なデータを収集することが可能です。
たとえば、フォーム送信イベントに「form_name」パラメータを追加することで、複数フォームがある場合、どのフォームが送信されたのかを特定できます。
パラメータを活用することで、単なるイベントトラッキングにとどまらず、データ分析の精度を高め、具体的なユーザー行動の理解が可能になります。
GA4でのイベントトラッキングの設定手順
GA4でのイベントトラッキングは、ユーザーの行動を詳細に把握し、データ分析の精度を向上させるために不可欠な設定です。
※このセクションのイベントトラッキングの設定はカスタムイベントの設定を指しています。
イベントトラッキングの設定方法は、GA4の管理画面から設定する方法とGTM(Googleタグマネージャー)から設定する方法の2種類があります。
このセクションでは、GA4のインターフェースを使用したイベントトラッキングの基本的な設定手順から、Google Tag Manager(GTM)を利用した設定方法について解説します。
GA4管理画面でのカスタムイベントの設定方法
GA4のインターフェースを使用することで、簡単にイベントトラッキングを設定することができます。以下の手順に従って、基本的なイベントを設定してみましょう。
具体的な方がわかりやすいので、例として、「フッターに設定したLINE友達追加ボタンのクリック」というカスタムイベントを作成してみましょう。
ダッシュボードから「イベント」を選択
「イベント」はダッシュボードの左下の歯車「管理」を選択すると表示されます
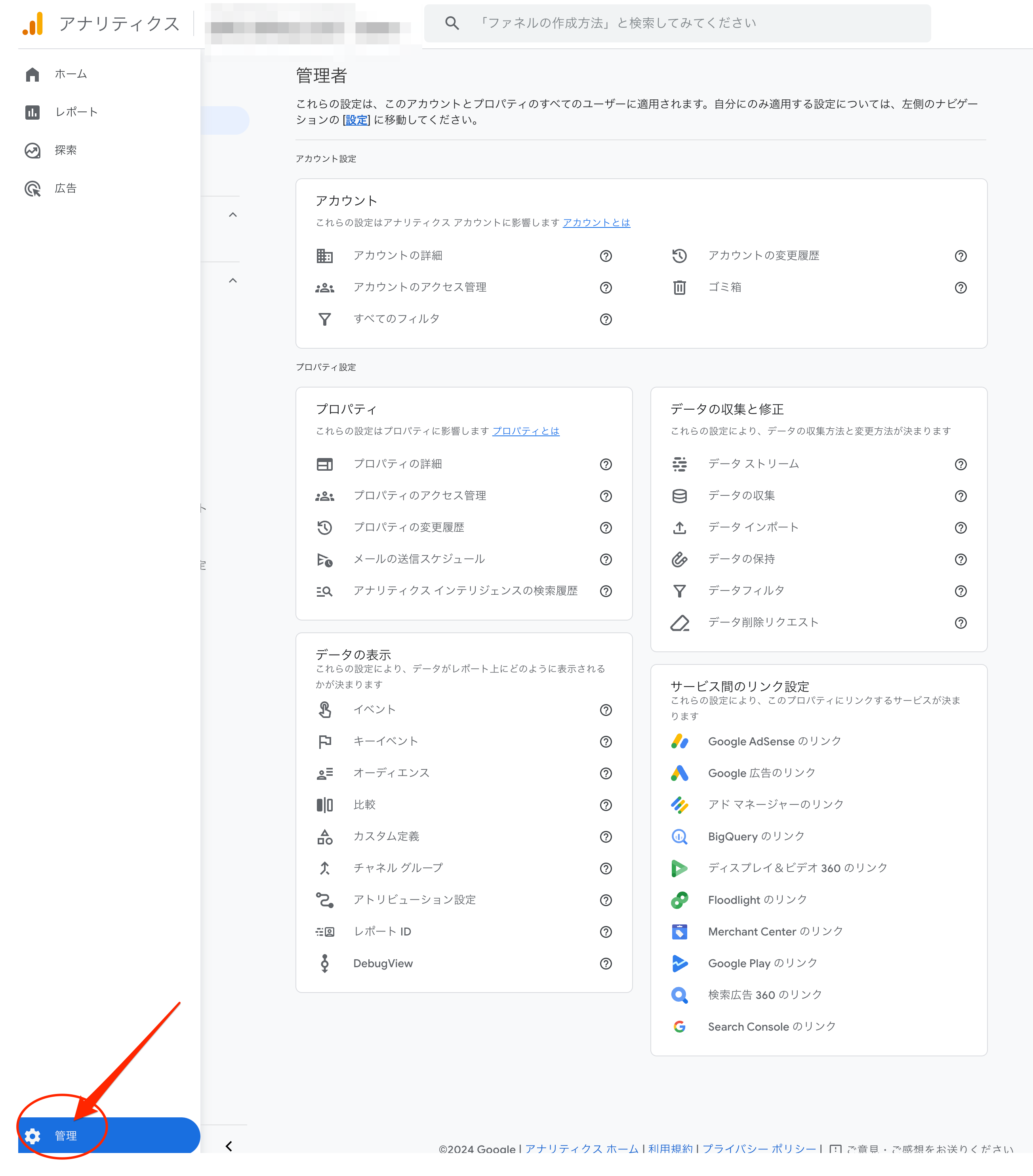
イベント画面で「イベントを作成」をクリックします。
イベント画面で「イベントの作成」をクリックしてイベントの作成画面を開きます。
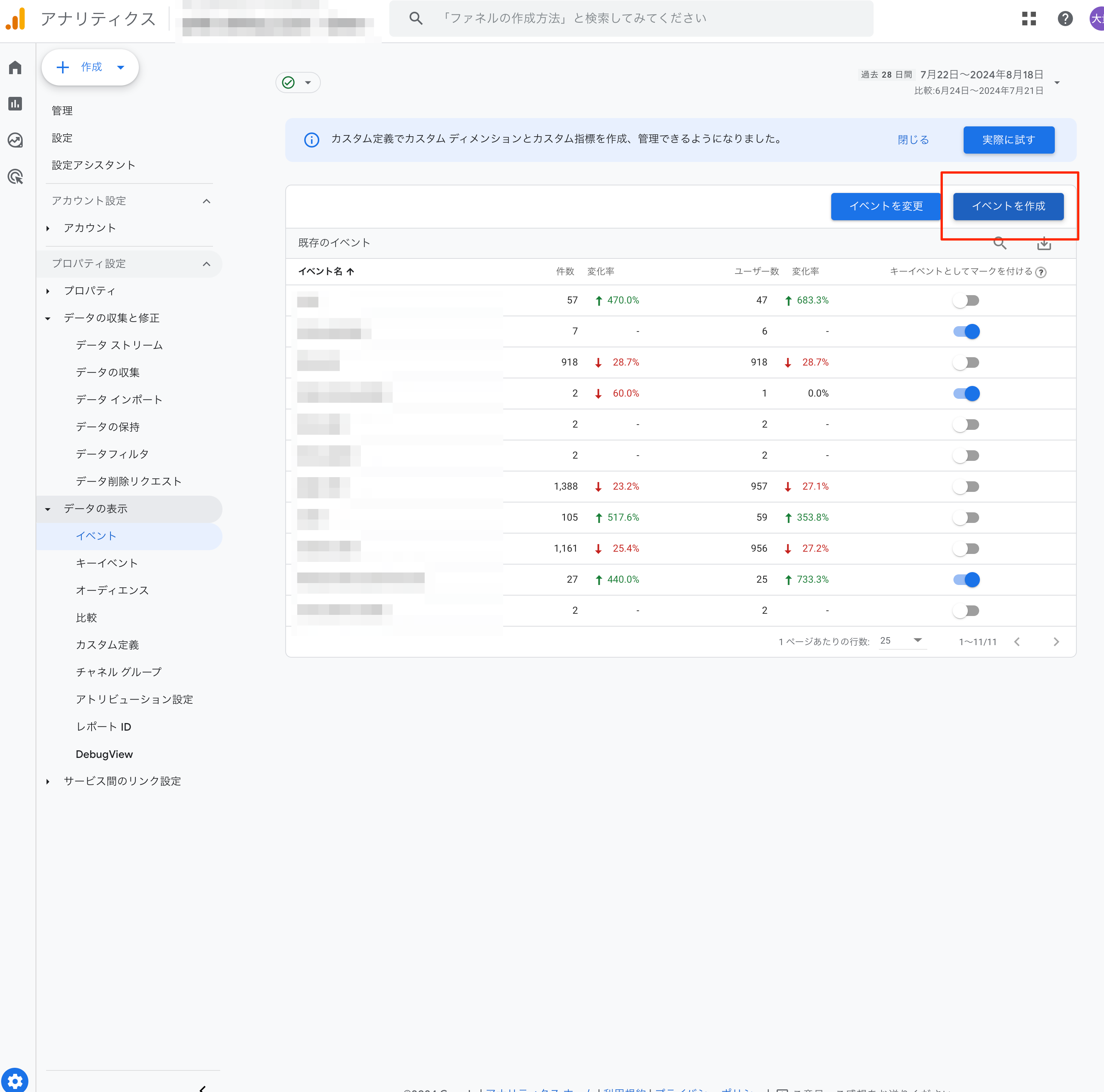
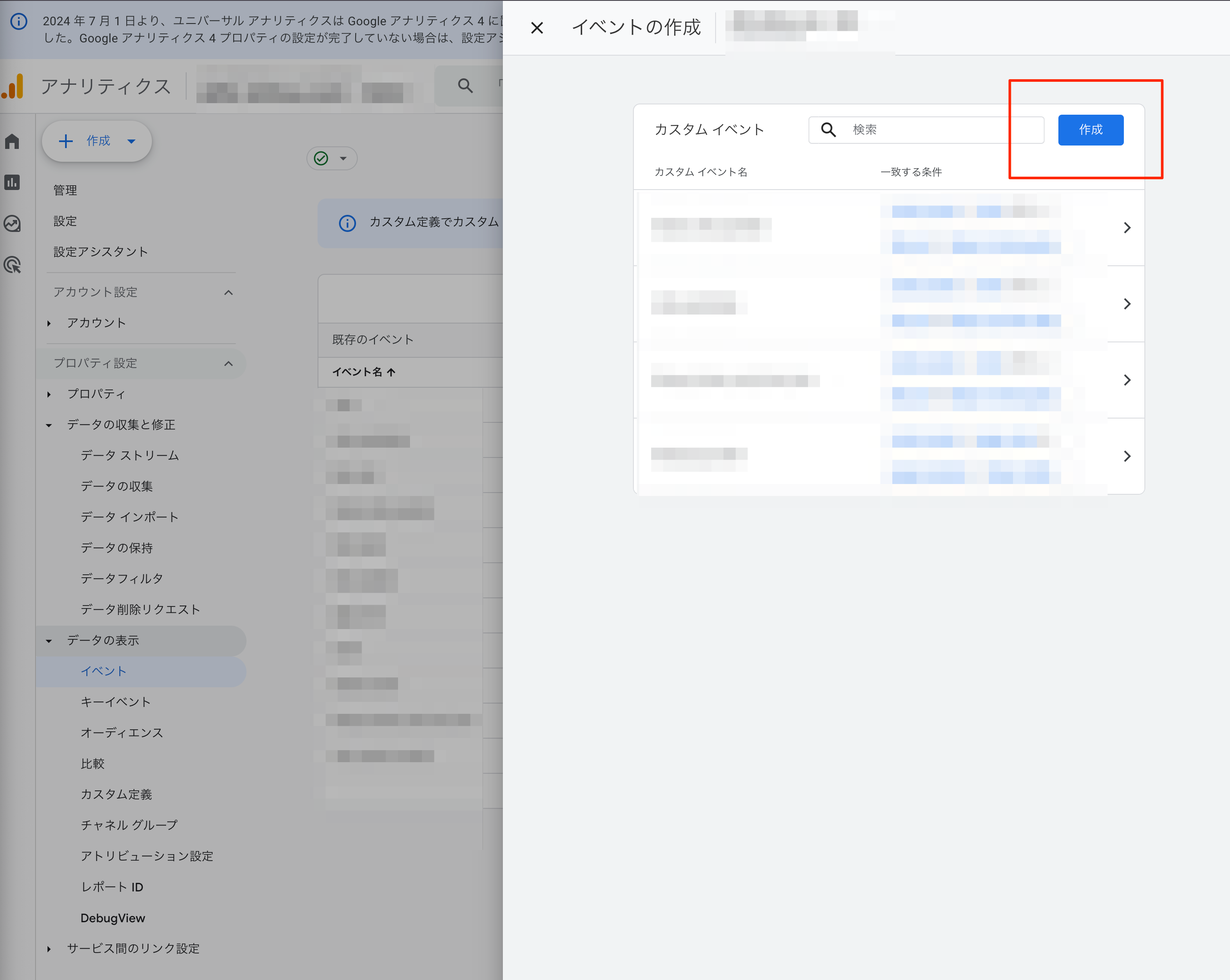
「拡張計測機能」を全てONにする
カスタムイベント名は、仮に「footer_line_click」とします。
event_nameの値は「click」を入力、拡張計測機能イベントの「link_url」というパラメーターを利用して、LINEボタンのURLを入力します
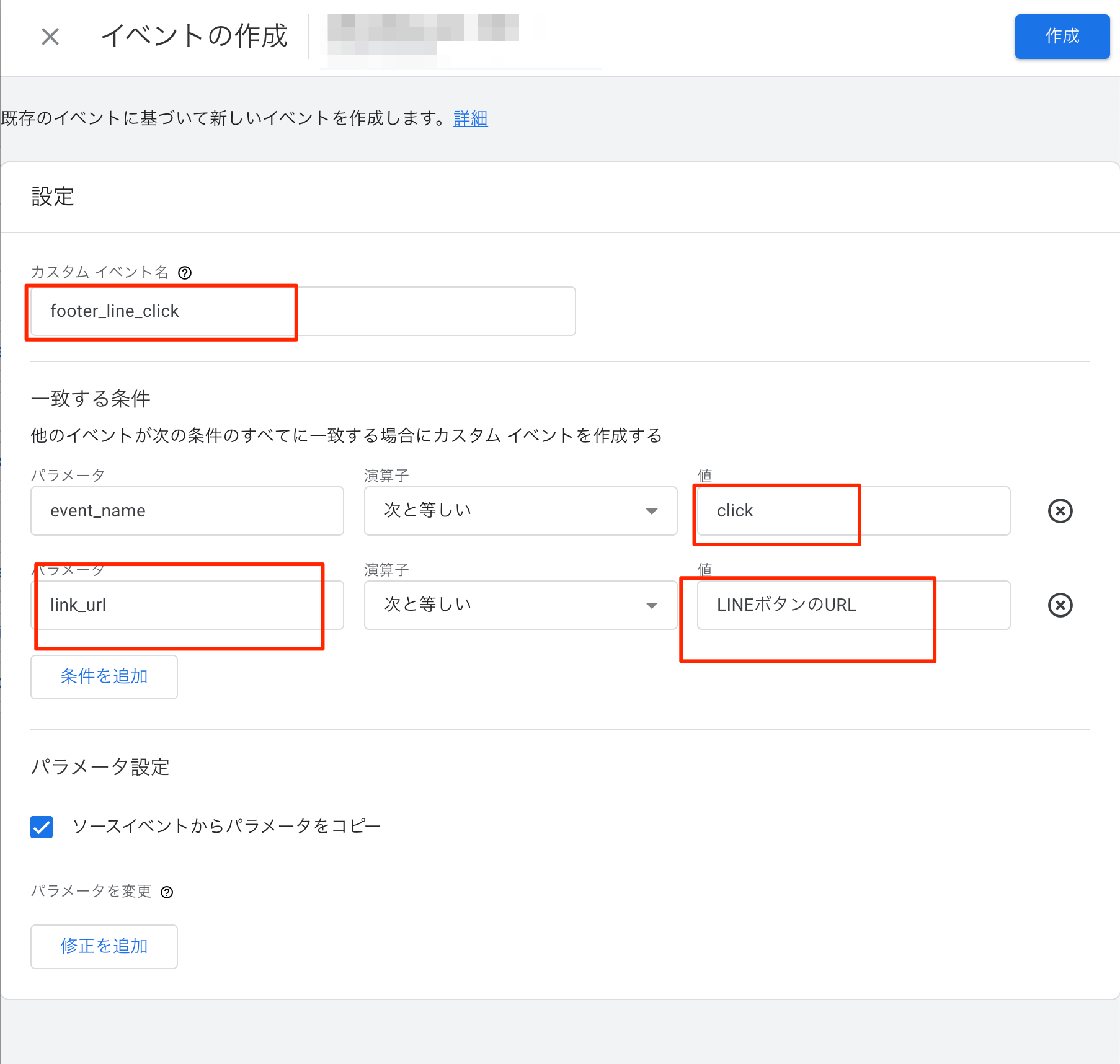
設定の保存と確認
イベントの設定が完了したら、変更を保存し、リアルタイムレポートで正しくデータが収集されているか確認します。イベントをクリックして管理画面に反映されるまでには時間がかりますが、リアルタイムレポートであればすぐに確認が可能です
Google Tag Manager(GTM)を利用した設定方法
Google Tag Manager(GTM)は、より高度で柔軟なイベントトラッキングを可能にします。特に、複数の条件に基づいてイベントをトリガーしたり、コードを編集することなく新しいタグを追加したりできるため、多くのウェブサイトで活用されています。
GA4の設定
GTMでGA4を使う場合、イベントの設定の前に、初期設定(計測タグの設置)が必要になります。
計測タグの設置方法を解説していきますので、すでに計測タグを設置している方は、「GTMでイベントの設定」 へ進んでください。
測定IDの確認
ダッシュボードの管理>データストリームを選択すると、右上に測定IDがあるので、測定IDをコピペしておく
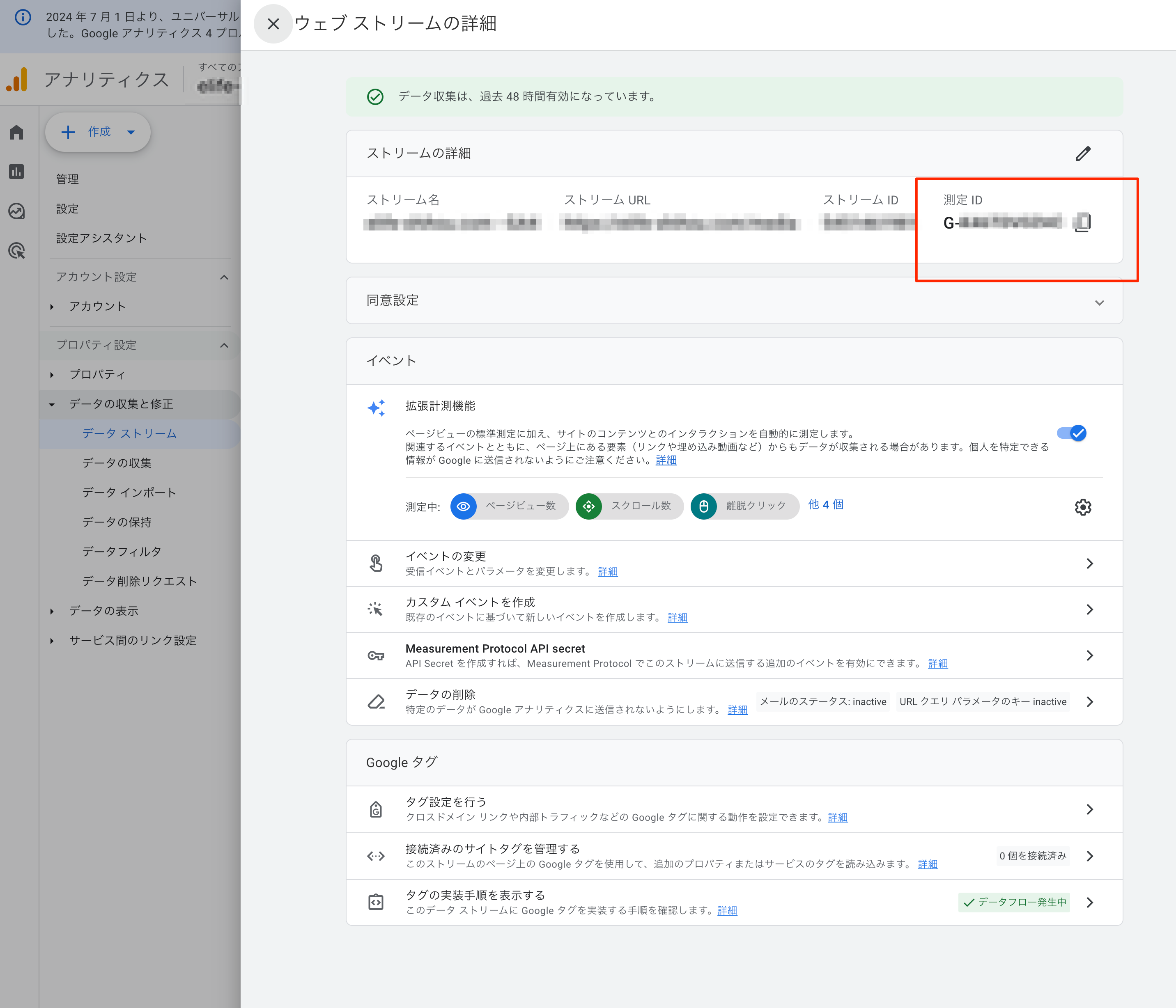
測定IDをGTMに設置する
GTMでタグを選択して、任意のタグの名前を設定、タグ>Googleアナリティクス>Googleタグを選択する
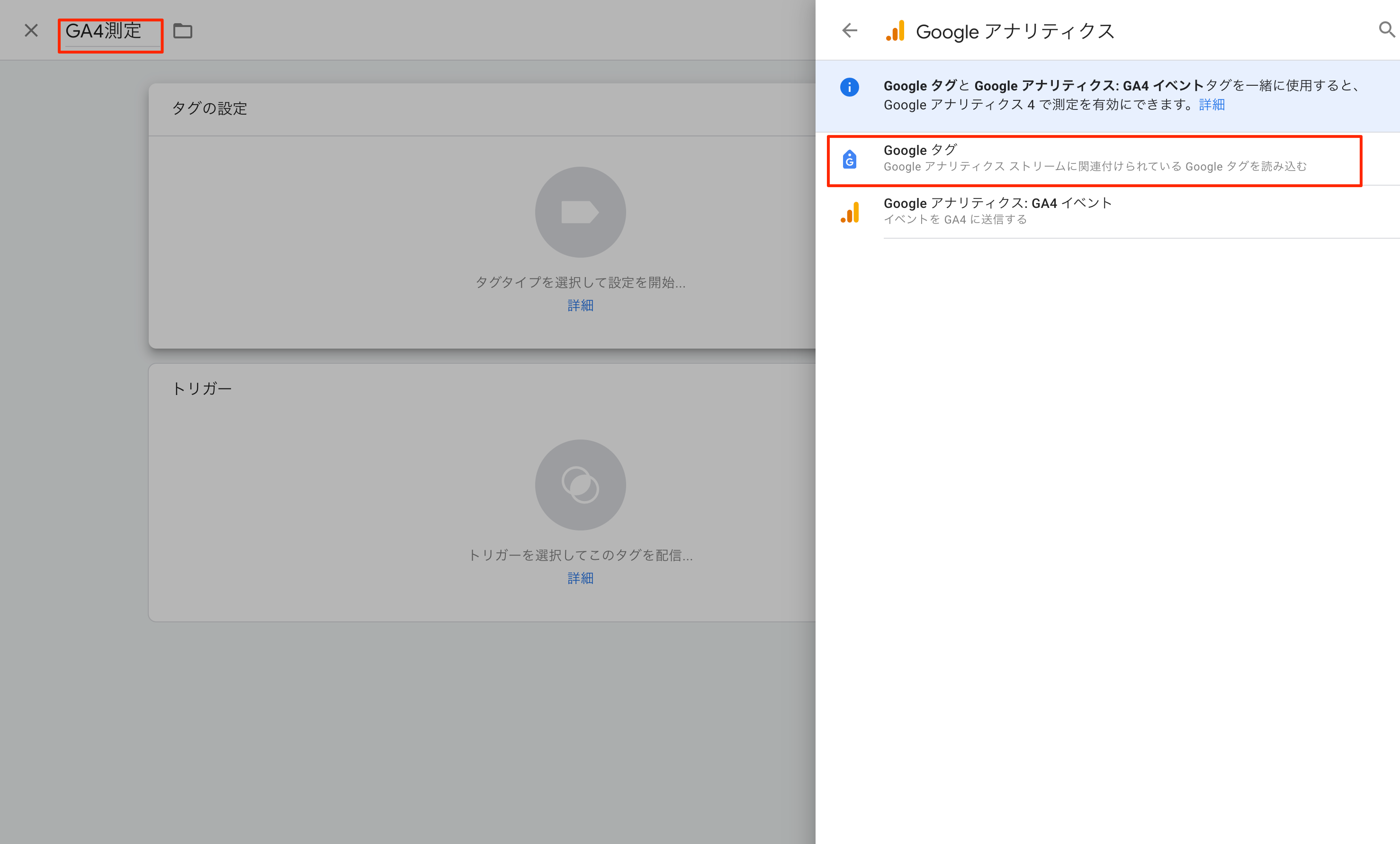
測定IDを設置
先ほどメモしておいた測定IDを「タグ ID」に入力して、トリガーを設定
トリガーは「All Page」を選択します
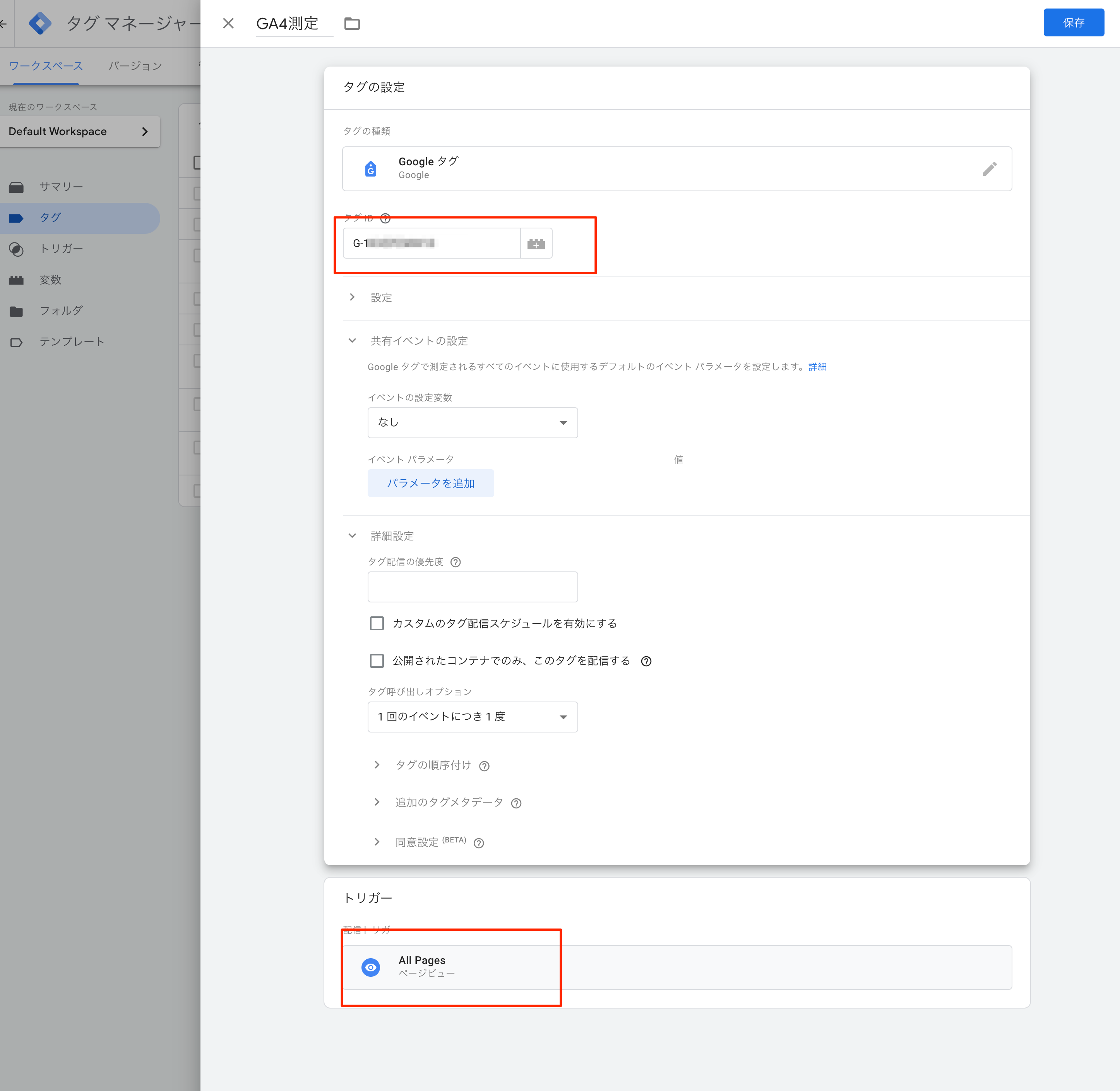
設定を保存
右上の保存をクリックしたら設定完了です
GTMでイベントの設定
いよいよGTMでGA4のイベントを設定していきます。
新しいタグの作成
サイドメニュー「タグ」を選択します。「新規」を選びます。
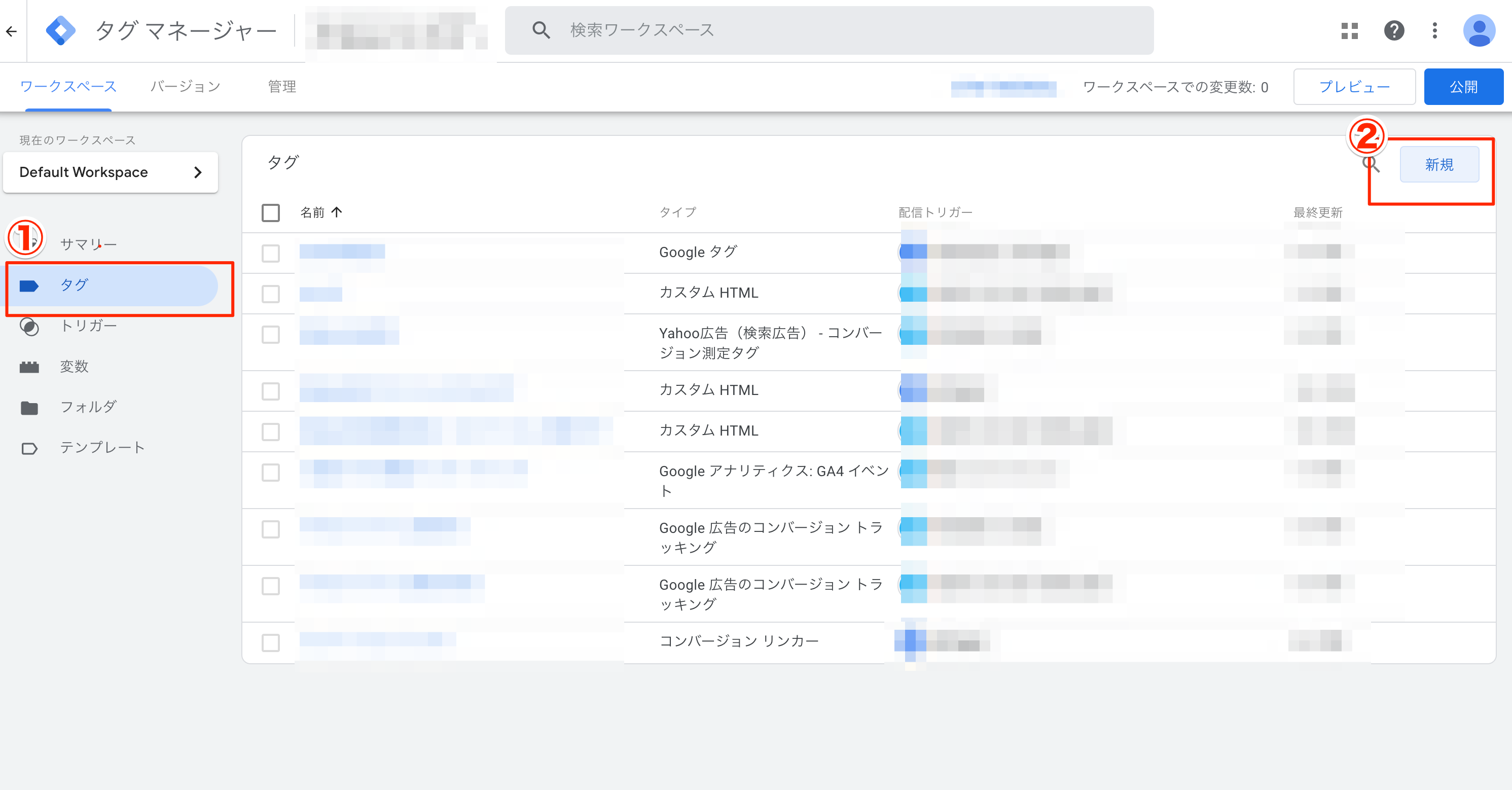
タグの設定
任意のタグの名前を決めます、今回は「LINEボタン_click」にしました。
タグの設定をクリックします。
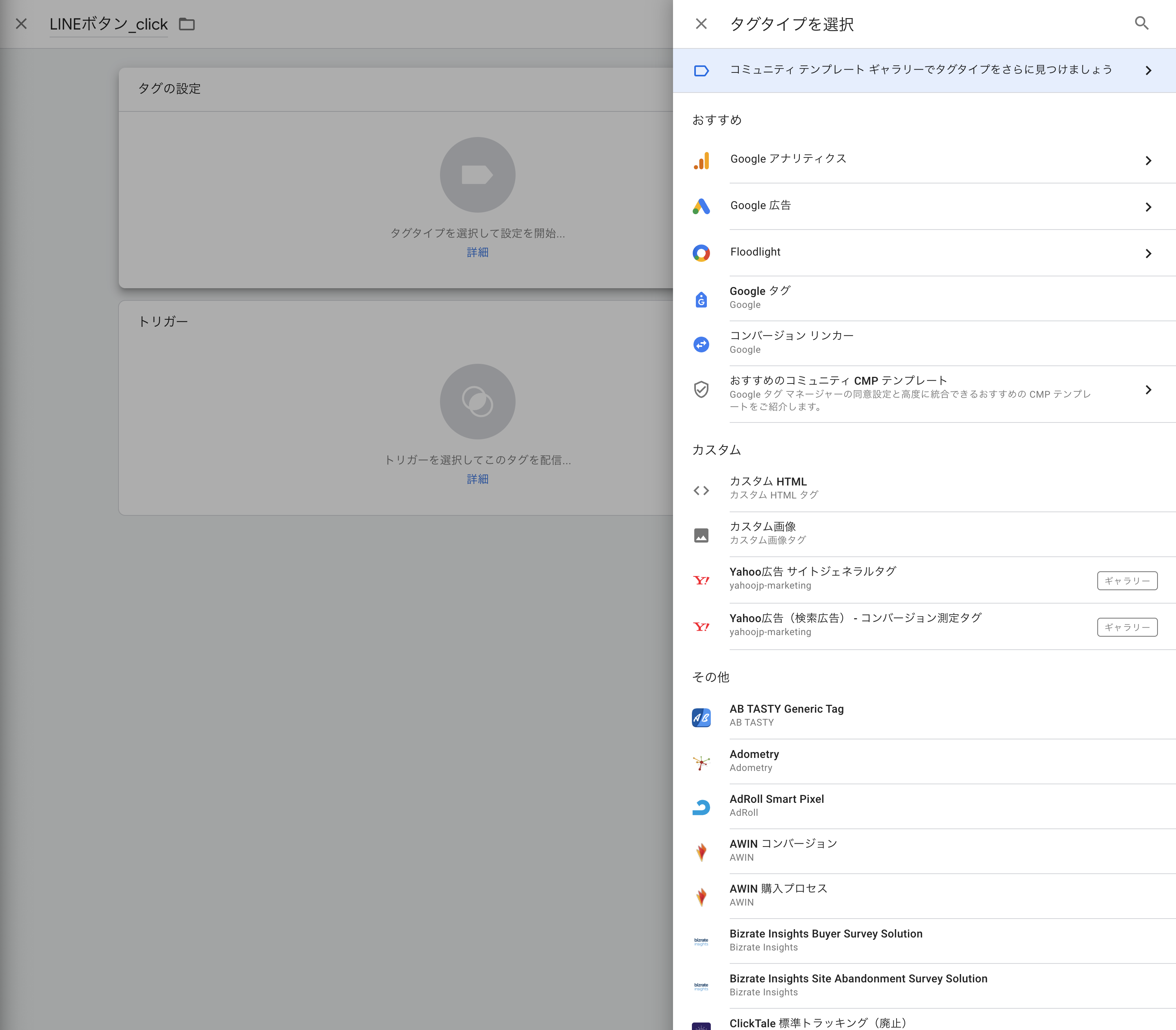
タグの設置
タグタイプが複数出てきますので、「Googleアナリティクス」> 「GA4イベント」を選択します。
イベント名には「{{Click URL}}」を測定IDには、GA4の設定で設定した測定IDを入力します
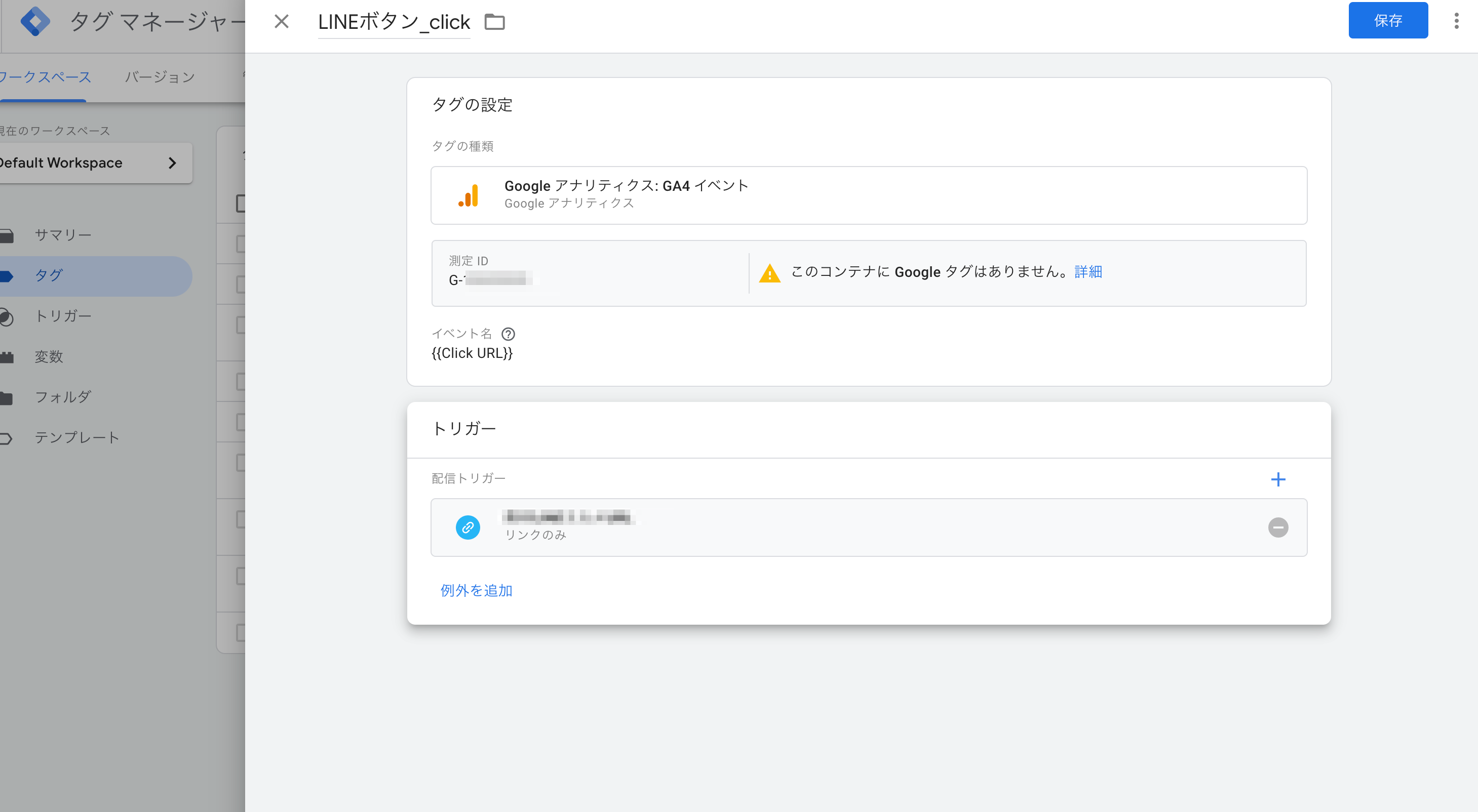
トリガーの設置
トリガーの選択画面を開いて、右上の「+」をクリックすると新しくトリガーを作ることができます
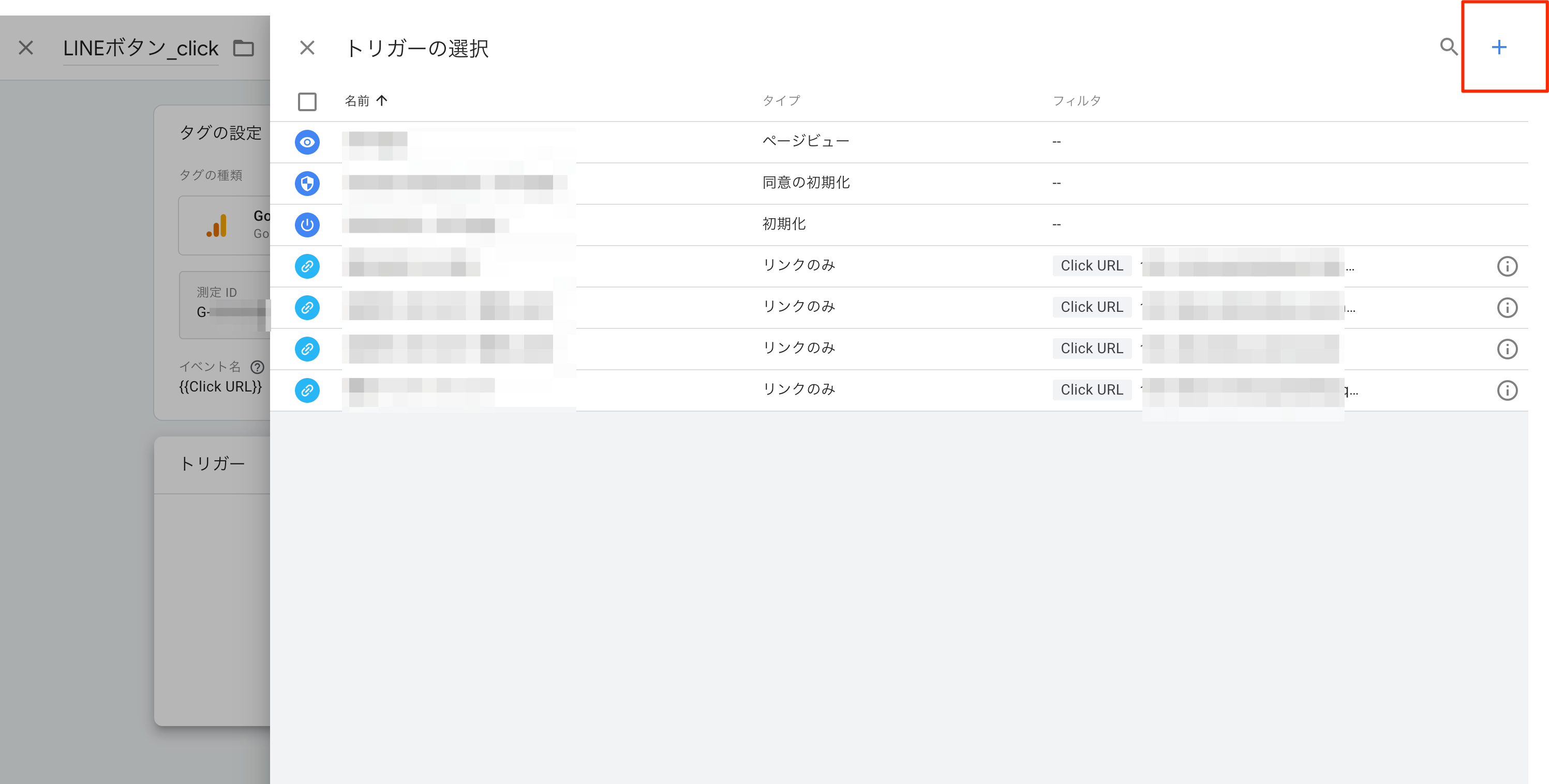
トリガーの設置
トリガーの名前に任意の名前をつけて、クリック>リンクのみ を選択します。
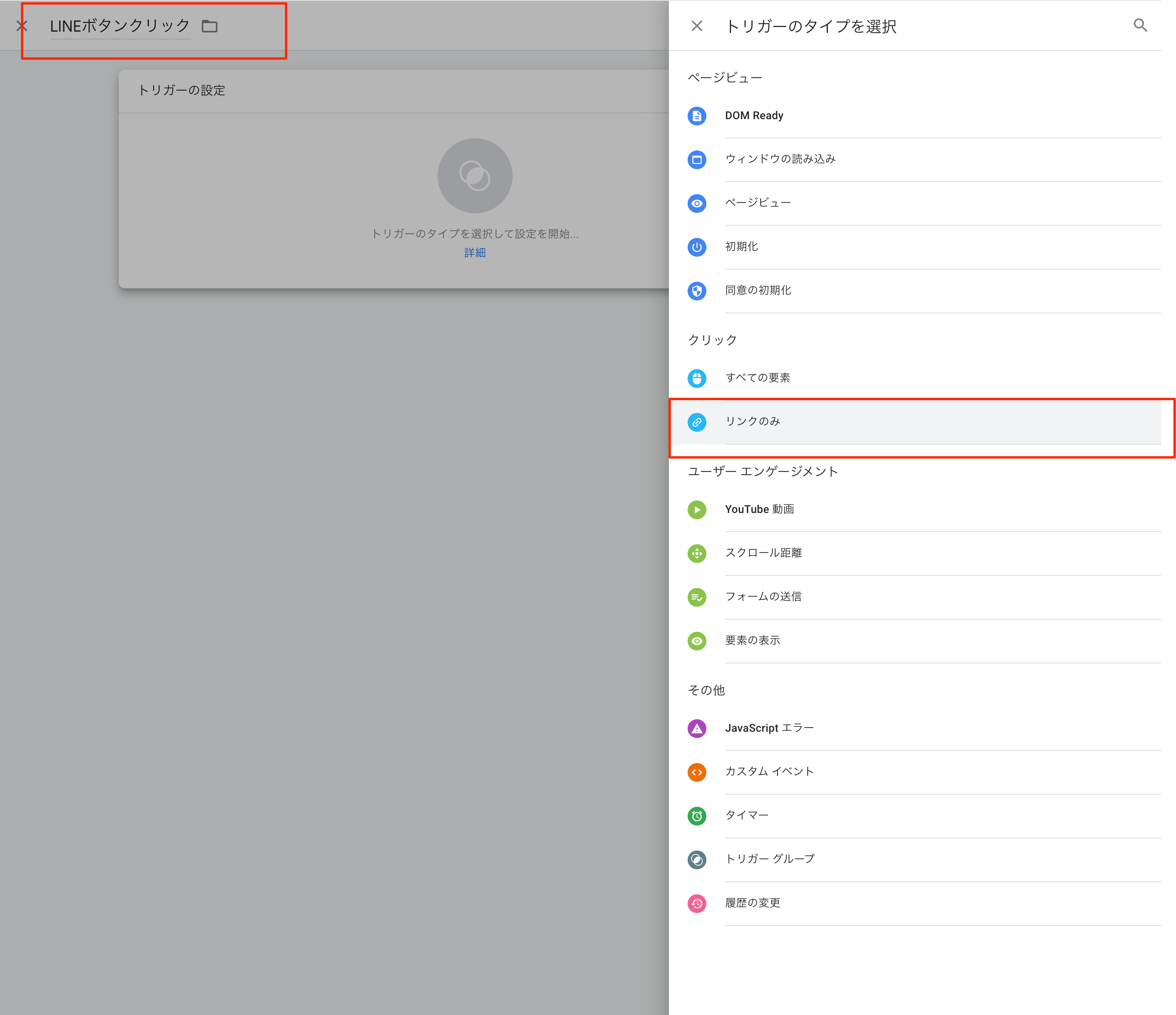
トリガーの設置
クリックのイベントなので、「Clicl URL」を選択して、lineボタンのURLを入力し、「保存」をクリックします
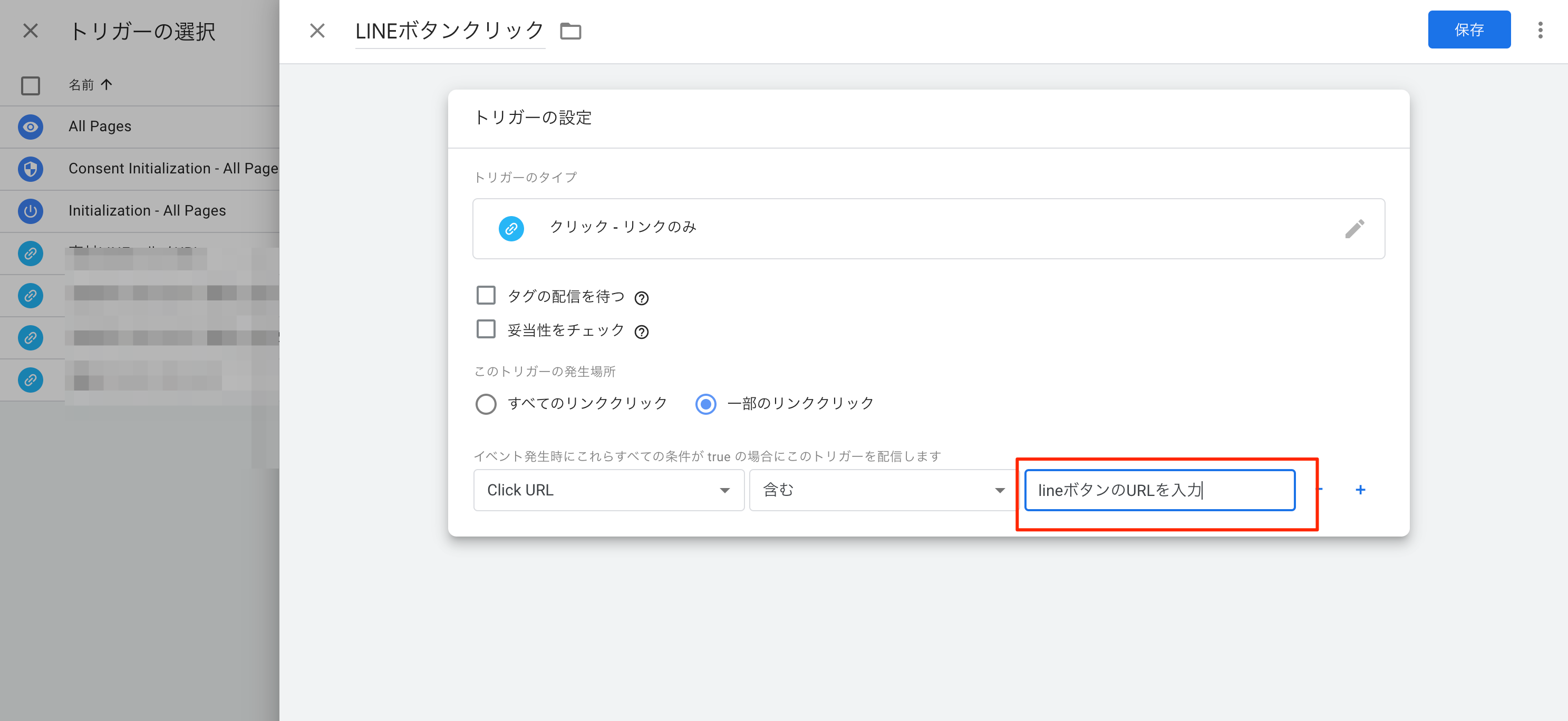
設定の公開
設定を公開して完了です。(公開をしないと反映されないので、必ず必要な作業です)
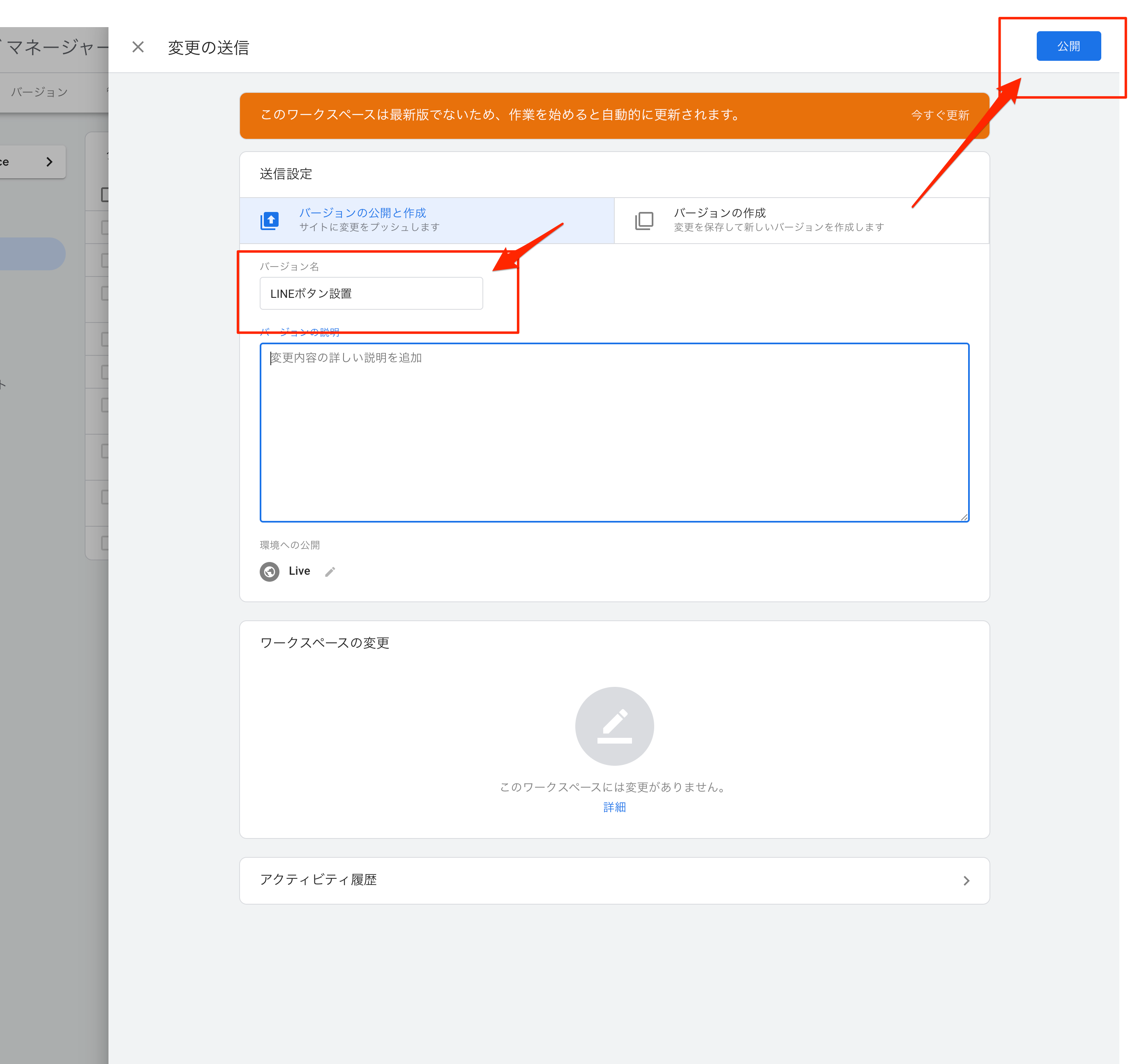
発火確認
設定が完了したら、変更を保存し、リアルタイムレポートで正しくデータが収集されているか確認します。イベントをクリックして管理画面に反映されるまでには時間がかりますが、リアルタイムレポートであればすぐに確認が可能です
イベントデータが反映されない時の対処法
イベントの設定方法を解説してきました。
ここでは、イベント設定時によくあるトラブルと対処法をまとめました。
イベント設定時によくあるトラブル
- イベントがトリガーされない
- イベントデータがGA4に反映されない
- 設定したイベントが意図した通りに記録されない
それぞれ対処法を解説していきます。
イベントがトリガーされない
多くの原因が、トリガーの設定ミスです。
トリガー条件が正しく設定されているか、URLや要素が正確に指定されているかを確認してください。
また、GTMで設定した場合は、プレビューでデバッグして、意図した条件でイベントが発生しているかをチェックします。
イベントデータがGA4に反映されない
この問題は、GTMの設定やGA4プロパティへのデータ送信に問題がある場合に発生します。
まず、GTMが正しくインストールされているか確認し、タグ設定に誤りがないかをチェックします。
また、GA4の設定で、データを受信するためのフィルタや設定が誤っていないかを確認することも重要です。
設定したイベントが意図した通りに記録されない
この問題は、イベントパラメータやトリガーの条件が正しく設定されていない場合に発生します。
イベントパラメータを再確認し、期待されるデータが正しく記録されているかを確認します。
必要に応じて、トリガーの条件を緩和するか、別の条件を追加してみてください。
また、イベントは発火後すぐには反映されません。24時間程度かかる場合もあります。
すぐに確認するためには、リアルタイムレポートであれば、すぐに確認することができます。
イベントデータの分析と活用
イベントの設定方法とよくある設定後のトラブルについて解説してきました。
ここからは、GA4の管理画面上でイベントデータをどのように確認し、分析するかを解説していきます。GA4でイベントトラッキングを設定した後、集めたデータをどのように分析し、ビジネスの成果に結びつけるかが重要です。
より理解しやすいように、具体的な管理画面のキャプチャーも合わせて参考にされてください。
イベントデータの確認する方法
GA4で設定されたイベントは、管理画面内でリアルタイムに確認することができます。ここでは、GA4の主要なレポートを使ってイベントデータを確認する手順を説明します。
リアルタイムレポート
リアルタイムレポートでは、現在進行中のセッションで発生しているイベントをリアルタイムで確認できます。
これにより、イベントが正しく設定されているか、すぐにチェックすることが可能です。特にキャンペーン開始直後や新しいトラッキング設定を導入した後には、このレポートを確認してイベントが正しくトリガーされているかを確認しましょう。
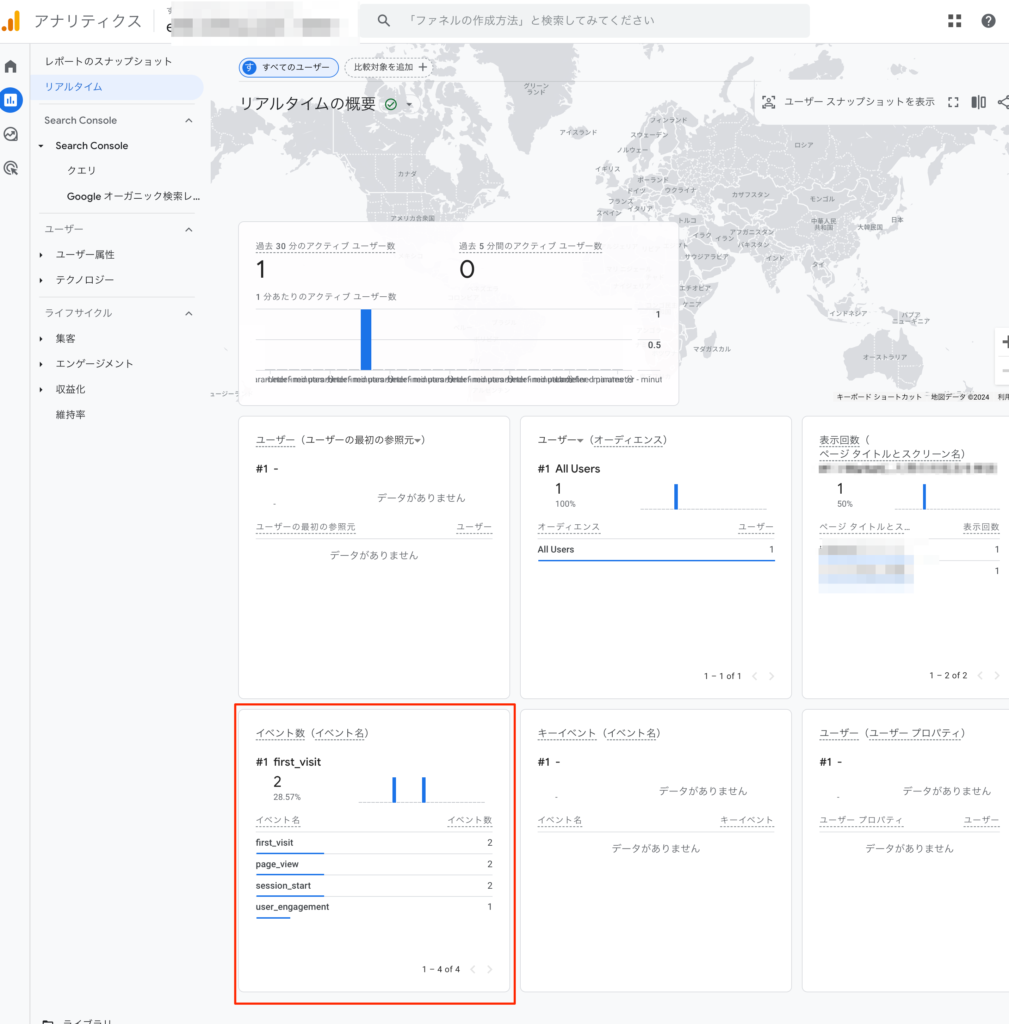
イベントレポート
GA4の「イベント」セクションでは、収集されたすべてのイベントの概要を確認できます。
ここでは、イベント名ごとに発生回数や関連するパラメータが表示されます。このレポートを使用して、どのイベントがどれだけ発生しているかを把握し、どのユーザー行動がサイト上で最も一般的であるかを理解することができます。
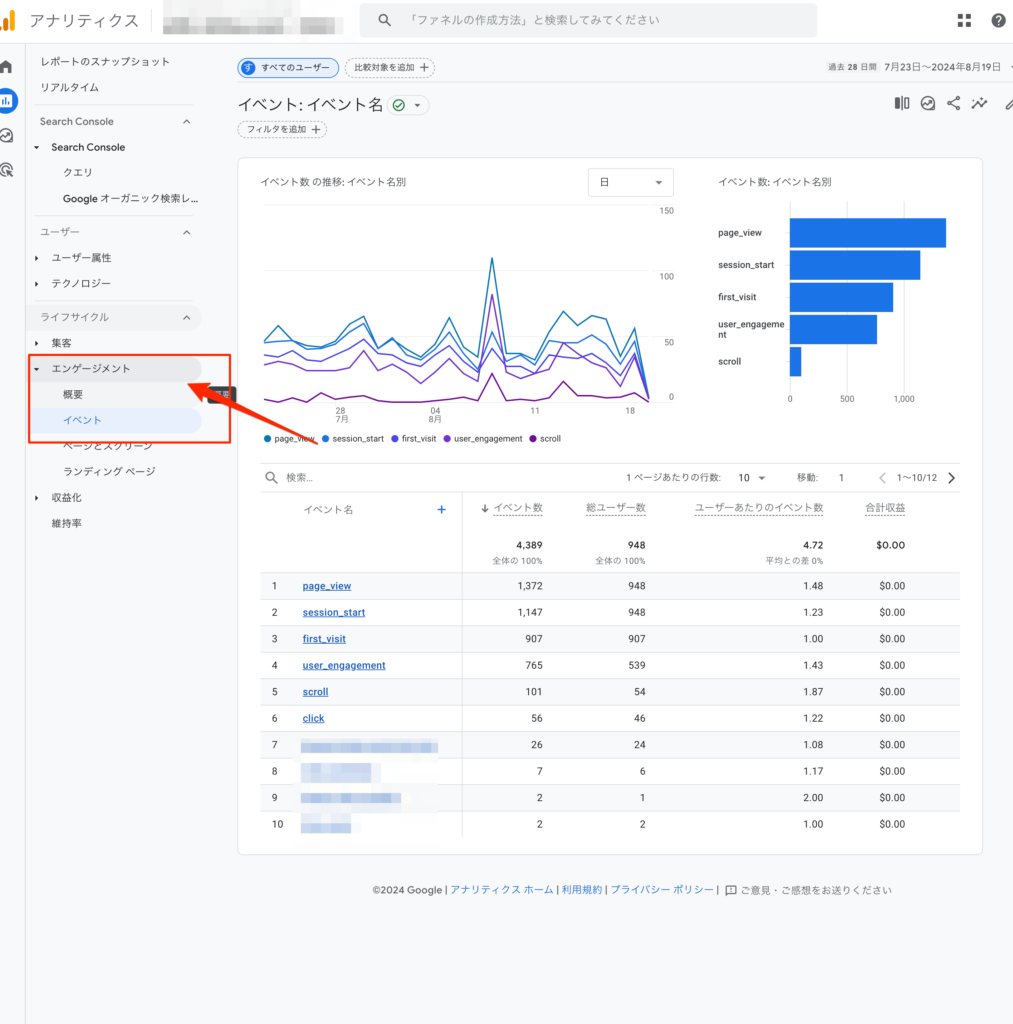
「管理画面>サイドバーのエンゲージメント>「イベント」から確認が可能です。
経路データ探索
経路データ探索は、ユーザーがどのようにサイトを移動しているかを視覚的に表示する機能です。
ユーザーがサイト内でどのイベントを経て、最終的にどのアクションに至ったかを把握するのに役立ちます。この分析を行うことで、ユーザーの典型的な行動パターンを特定し、最も効果的なルートを見つけることができます。
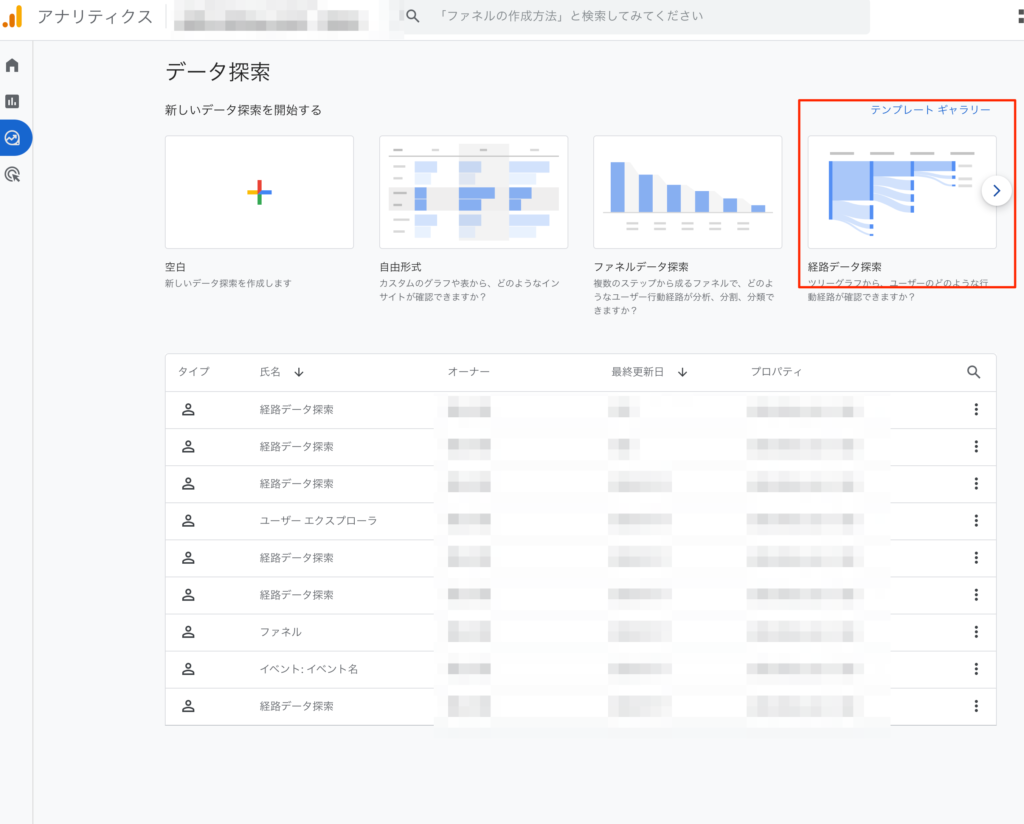
「管理画面>探索>「経路データ探索」から確認が可能です。
セグメントとレポートの作成
GA4では、特定のユーザーグループに焦点を当てたセグメント化や、目的に応じたカスタムレポートの作成が可能です。
これにより、より詳細な分析を行い、ターゲットとなるユーザーの行動を深く理解することができます。
セグメントの作成
セグメントを作成することで、特定の条件に合致するユーザーを絞り込むことができます。
たとえば、「初回訪問ユーザー」「特定のキャンペーンからの訪問者」「特定のイベントを達成したユーザー」など、さまざまな条件でセグメントを設定できます。
これにより、特定のユーザー行動を分析し、その結果に基づいてマーケティング施策を最適化することが可能です。
GA4では、目的に合わせて設定できるカスタムセグメントと機械学習から予測したセグメントテンプレートが用意されています。
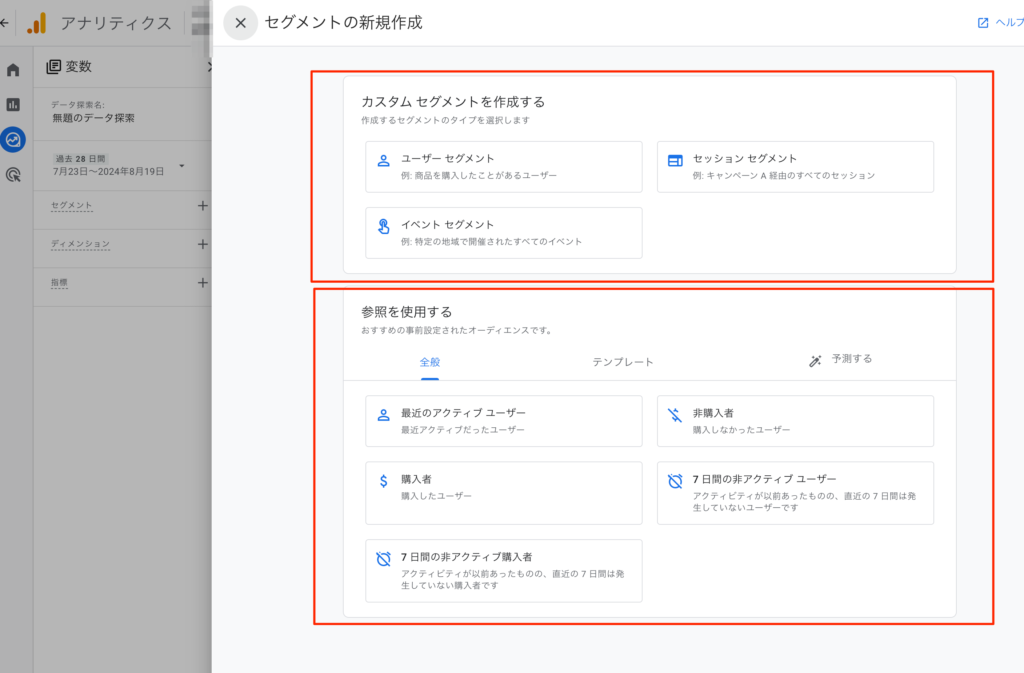
カスタムレポートの作成
GA4の「探索」機能を活用して、カスタムレポートを作成します。
カスタムレポートでは、ビジネスニーズに合わせたデータを自由に組み合わせて分析できるため、標準レポートでは得られないインサイトを得ることができます。
たとえば、特定のイベントが発生した際のコンバージョン率を分析したり、特定の期間内に最も多くのイベントをトリガーしたユーザーセグメントを調査することが可能です。
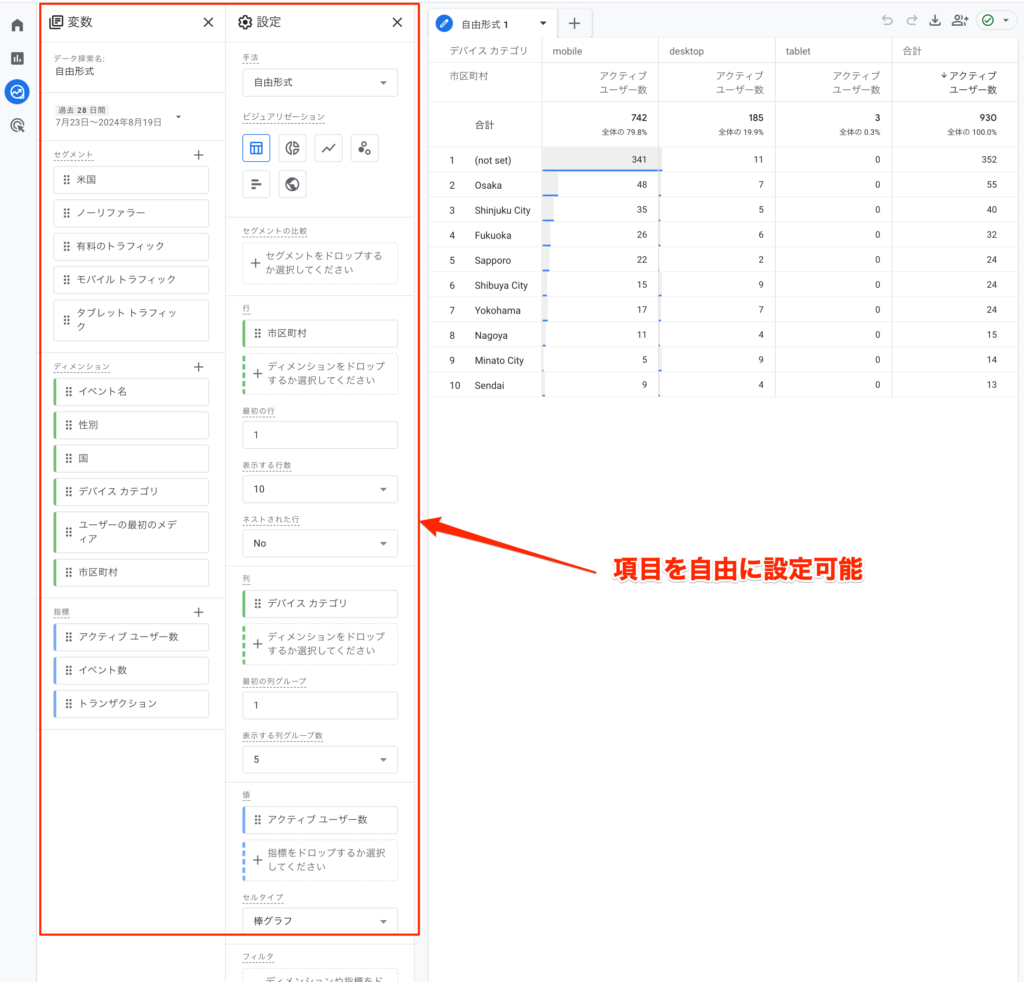
データビジュアライゼーション
GA4では、集計したデータをグラフやチャートで視覚的に表示することができます。
これにより、データのトレンドやパターンを直感的に理解しやすくなります。
たとえば、イベント発生の時間帯やデバイス別のイベント発生率を視覚化することで、マーケティング施策のタイミングやプラットフォーム戦略を最適化するヒントを得ることができます。
まとめ
イベントデータの設定と取り扱い方法をマスターするだけで、さまざまなデータ分析が可能になることが理解できたかと思います。
これによってユーザー体験をより最適化し、より良いコンテンツを配信できるような分析が可能です。
他にも、A/Bテストやマルチチャンネルでのキャンペーンの最適化、複数のCV地点の管理などさまざまな応用が可能です。
本記事では、UAからの変更点から解説することで、GA4で設定可能なイベントについて、より深く理解できるような記事構成になっています。
本記事で、GA4のイベントトラッキングの基礎を身につけ、より意義のあるデータ分析にお役立てください。